
Gittikçe daha fazla kullanıcı SSD kullanmaya bahis yapıyor bilgisayarınızda. İşlem daha hızlı olduğu için kullanıcı deneyimi bu şekilde çok daha iyi. Bu durumda, ekipmanın HDD'sinin bu yeni ünite ile değiştirilmesi gerekir. Bu nedenle, normal olan, işletim sisteminin ve içeriğin bu yeni birime geçmesi için her şeyin klonlanması gerektiğidir.
Klonlama işlemi birkaç şekilde yapılabilir. Bunu yapmanın en iyi yolu bir alet kullanmak olsa da. Partition Manager adlı bir programdır.Bu işlemi daha basit bir şekilde gerçekleştirmemizi ve HDD'yi SSD'ye klonlamamızı mümkün kılıyor.
Bu araç, buradan indirilebilirson derece kullanışlıdır. İzin verdiği için tüm klonlama işlemi Windows'ta gerçekleştirilecektir.. Bu da şüphesiz süreci her zaman çok daha basit hale getiriyor. Bu alanda çok az deneyimi olan kullanıcılar için bile.

Bilgisayarınıza indirmeli ve daha sonra çalıştırmalısınız. Biri ücretsiz ve biri ücretli olmak üzere iki versiyonu olan bir programdır. Ücretsiz sürümde bu işleve sahibiz. HDD'yi SSD'ye klonlamamıza izin verir. Yani bu programı Windows'ta kullanmak için para ödemenize gerek kalmayacak. İndirilip kurulduktan sonra kullanmak gerçekten çok kolay. İzlenecek yalnızca birkaç adım var.
HDD'yi SSD'ye klonlayın
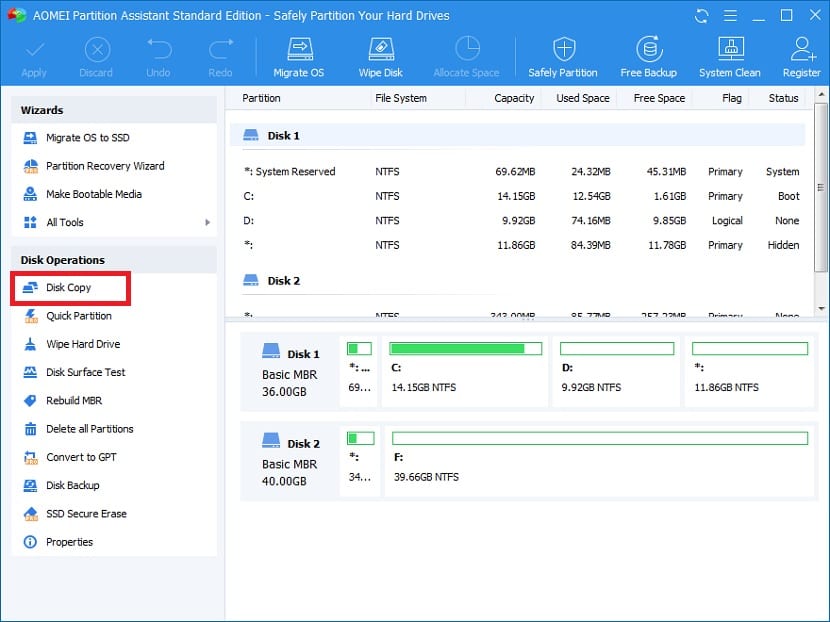
Bilgisayarda Partition Manager'ı açarken, programda ekranın sol tarafında görünen sütuna bakmamız gerekiyor. Orada çok sayıda mevcut seçenek içeren bir liste buluyoruz. İkincisi, en azından en güncel sürümlerde, disk kopyasıbizi ilgilendiren şey bu. Listede her zaman ikinci olmayabilir, ancak bu durumda bizi ilgilendiren işlevdir.
Ardından program bize söz konusu kopyayı nasıl yapmak istediğimizi sorar. Hızlı disk kopyalamaya tıklamamız gerekiyor, böylece işlemin çalışması çok uzun sürmeyecek. Ayrıca bu, tüm HDD'nin SSD'ye klonlanmasını sağlar. Yani, onu bir sonrakine vermeliyiz. Bir sonraki pencerede, Bölüm Yöneticisi bize soracak bu süreçte klonlamak istediğimiz diski seçin. Tipik olarak, çoğu kullanıcının C: olan tek bir HDD'si vardır. Bu nedenle, bunu seçmelisiniz. Her özel duruma bağlı olsa da. Her durumda, klonlanacak sürücüyü seçin.
luego, Diskin bu kopyasını gerçekleştirmek istediğiniz SSD'yi seçmeniz istenir.. Önceki durumda olduğu gibi, işlemin yapıldığı yalnızca bir birim olacaktır, ancak her durumda onu seçmemiz gerekir. Açıkçası, söz konusu SSD'nin harici olarak bağlanması gerekir, böylece bu işlem bütünüyle gerçekleştirilebilir. Seçtiğiniz zaman, bir sonrakine gitmelisiniz. Aşağıda bir dizi uyarı bulunmaktadır.

HDD'deki tüm veriler silineceğinden, böylece SSD'ye aktarılırlar. Göstermeleri gereken bir dizi uyarıdır, ancak bu sürecin bir bütün olarak doğuracağı sonuçları bilmek iyidir. Sadece onlar ayrılırken kabul etmelisin. Ardından, bitirmeye tıklamamız gereken son bir ekran gelir. Bu, klonlamanın zaten çalıştığı zamandır. O düğmeye tıklıyoruz. Ardından, Partition Manager'ın üst kısmındaki uygula'ya tıklamamız gerekiyor. Yani yaptığımız tüm değişiklikler uygulanacak.
sonra bilgisayar büyük olasılıkla yeniden başlayacak. Hiçbir şey yapmamıza gerek yok, bu yüzden bilgisayarın normal şekilde yeniden başlamasına izin veriyoruz. Yeniden başladığında, süreç resmi olarak tamamlanmıştır. O sırada SSD'de zaten her şeye sahibiz.