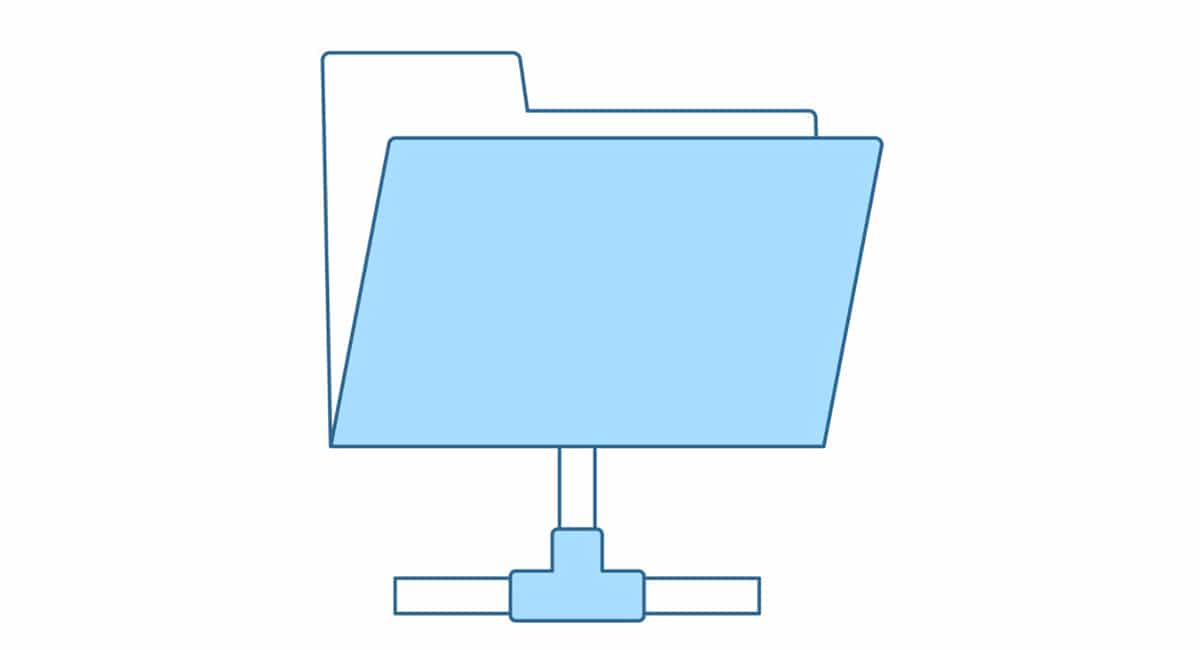
Bir projede birden fazla kişiyle çalışırken, Windows'un klasörleri paylaşma konusunda bize sunduğu seçenekler sayesinde, yalnızca içeriği paylaşmak, aynı dosya üzerinde çalışmak, projeyi göndermek isteyip istemediğimize bağlı olarak farklı yöntemlerimiz var. müşteri veya öğretmen...
Bu yazıda size göstereceğiz Windows 11'de bir klasör nasıl paylaşılır. Makalede göstermek için gösterdiğimiz tüm yöntemlerin Windows 10'daki ile aynı olduğunu unutmamalıyız, bu nedenle, henüz güncellemediyseniz veya bilgisayarınız Windows 11 ile uyumlu değilse, ayrıca kullanabilirsiniz. onlara.
Klasörleri bulut aracılığıyla paylaşın
Dosyalarınızı depolamak için bir depolama platformu kullanmanıza gerek olmasa da, özellikle istediğimizde bir tane kullanmanız tavsiye edilir. günün herhangi bir saatinde ihtiyaç duyabileceğimiz belirli belge türlerini elimizin altında bulundurmak, kişisel veya profesyonel olarak.
Depolama platformlarının bize ana erdemlerini sunduğu yer burasıdır: Bilgisayarımızda depolanan herhangi bir dosyaya erişime sahip olmak ve buna ek olarak, bir depolama platformu ile senkronizedir.
onedrive, iCloud Drive y Google DriveDünyanın en çok kullanılan üç platformu olan , bize Windows için bir uygulama, bilgisayarımızdaki tüm dosyaların bulut ile senkronize edilmesinden sorumlu bir uygulama ve ayrıca bize hızlı ve kolay içerik paylaşma imkanı sunuyor.
Belgeyi veya klasörü paylaşırken, ne olduğunu belirtebiliriz. izin türü, erişmeye davet ettiğimiz kullanıcılara sahip olacaktır.. Bir dosya üzerinde birlikte çalışırken ideal olan dosyaları değiştirmesini istiyorsak, ona okuma ve yazma izinleri vermeliyiz.
Ancak, yalnızca erişiminizin olmasını istiyorsak, ama değiştirmeyin, sadece okuma izinleri vermemiz gerekecek. Ardından, farklı bulut depolama platformları aracılığıyla Windows ile klasörleri nasıl paylaşacağınızı göstereceğiz.
OneDrive aracılığıyla bir klasör paylaşın
Windows 11'i kullanmak için (Windows 10'da olduğu gibi), ebir Microsoft hesabına sahip olmak gereklidir (@outlook, @hotmail, @msn ...). Tüm Microsoft hesapları, belgeleri ve / veya projeleri diğer kişilerle paylaşmak için fazlasıyla yeterli olabilecek bir alan olan OneDrive aracılığıyla bize ücretsiz 5 GB depolama alanı sunar.
OneDrive, Microsoft'un depolama platformu olduğundan Windows'a entegre edilmiştir. Windows 11 aracılığıyla bir klasör veya belge paylaşın Aşağıda size gösterdiğim talimatları izleyerek çok hızlı ve basit bir işlemdir.
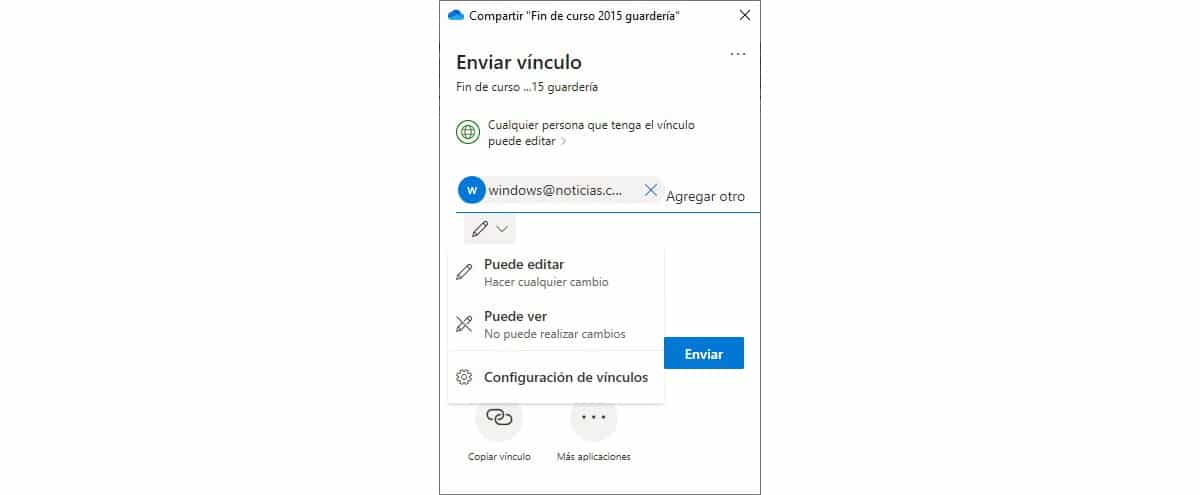
- İlk olarak, şuna dönüyoruz paylaşmak istediğimiz klasör.
- Ardından, Sağ fare düğmesi.
- Açılır menüde, seçeneği seçiyoruz pay ve klasörü paylaşmak istediğimiz kişilerin e-postalarını ve sahip olacakları izinleri seçip/yazıyoruz. Son olarak, tıklayın göndermek.
OneDrive ilgileneceği için bu son seçenek gerekli değildir. bağlantıyı içeren bir e-posta gönder kurduğumuz tüm insanlara.
iCloud aracılığıyla bir klasör paylaşın
Apple'ın depolama platformu ayrıca Apple hesabı olan tüm kullanıcılara 5 GB boş alan sunuyor. İçinden Microsoft Store'da bulunan iCloud uygulaması, biz de yapabiliriz Apple bulutunda depolanan her belgeyi yönetin sanki bir Mac, iPhone veya iPad kullanıyormuşuz gibi.
Daha Windows'ta iCloud aracılığıyla bir klasör paylaşın aşağıdaki adımları gerçekleştireceğiz:
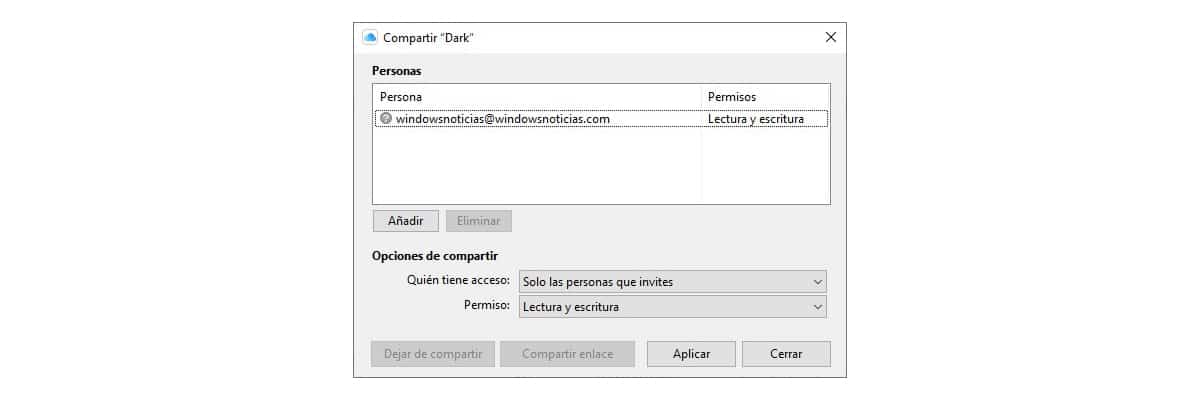
- Paylaşmak istediğimiz Windows klasörüne gidiyoruz ve farenin sağ düğmesi.
- Ardından, iCloud Drive ile paylaşın - Paylaşın.
- Daha sonra, tanıtıyoruz o belgeye erişimi olacak herkesin e-postaları ve sahip olacakları izinleri belirliyoruz: salt okunur veya okuma ve yazma.
- Son olarak, tıklayın aplicar.
Google Drive üzerinden bir klasör paylaşın
Windows 11 aracılığıyla bir klasörü paylaşma işlemi OneDrive ve iCloud Drive'da bulabildiklerimizden farklıdırWindows Gezgini'nde bir klasör oluşturmak yerine, bir sürücü daha oluşturur.
İlk yapmamız gereken Google Drive uygulamasını şuradan cihazımıza indirmek. tıkla.
C içinBir Google Drive klasörü paylaşın Windows 11'de depolandığında aşağıdaki adımları gerçekleştiririz:

- İlk olarak, şuna dönüyoruz Google sürücü ve paylaşmak istediğimiz klasörü buluyoruz.
- Ardından, sağ düğmeye tıklayın ve seçeneği seçin Google Drive ile paylaşın.
- tanıtıyoruz e-posta adresleri erişime sahip olacak tüm kişilerin ve sahip olacakları izinlerin dişli çarkına ve Bitti'ye tıklayarak.
Ağ üzerinden bir klasör paylaşın
Niyetimiz ise ağda bir klasör paylaşmak, ekibimizin diğer kullanıcılarının buna erişebilmesi için size aşağıda gösterdiğimiz adımları uyguluyoruz:
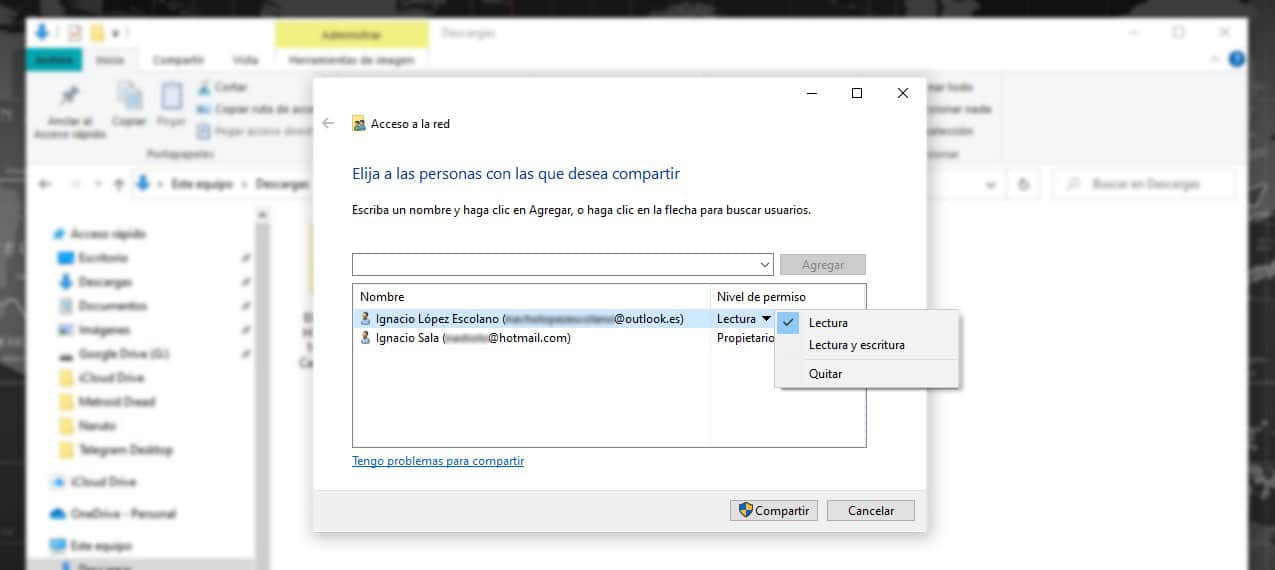
- Paylaşmak istediğimiz klasöre gidiyoruz ve farenin sağ tuşuna basıyoruz.
- Açılır menüde, seçeneğe tıklayın Erişim izni ver - Belirli kullanıcılar.
- Ardından, görüntülenen kullanıcıları seçiyoruz veya kullanıcı hesaplarından gelen e-postalar Aynı ağa bağlı bilgisayarların sayısı.
- Klasörü paylaşmak için düğmesine tıklayın pay.
Yakındaki bir cihazla paylaşın
Bu seçenek yalnızca belgeleri veya görüntüleri paylaşmamıza izin verir, yanı sıra yakınımızda bulunan bir cihaza sahip web siteleri. Klasörleri paylaşmamıza izin vermiyor.
Eğer istersek yakındaki bir cihazla bir klasör paylaşın, en hızlı yöntem ve hem aynı Wi-Fi ağına bağlanan hem de önceki bölümde bahsettiğim gibi klasörü paylaşan.
E-posta yoluyla bir klasör paylaşın
Bir klasörü başkalarıyla paylaşmanın en iyi yolu, bize sunduğu için yukarıda açıkladığım gibi bir bulut depolama platformu kullanmaktır. e-posta yoluyla paylaşım klasörlerini asla bulamayacağımız bir çok yönlülük veya bir pendrive aracılığıyla.
Ancak, ssahip olduğun tek seçenek benimBir klasörü e-posta yoluyla paylaşmak için izlenecek adımlar şunlardır.
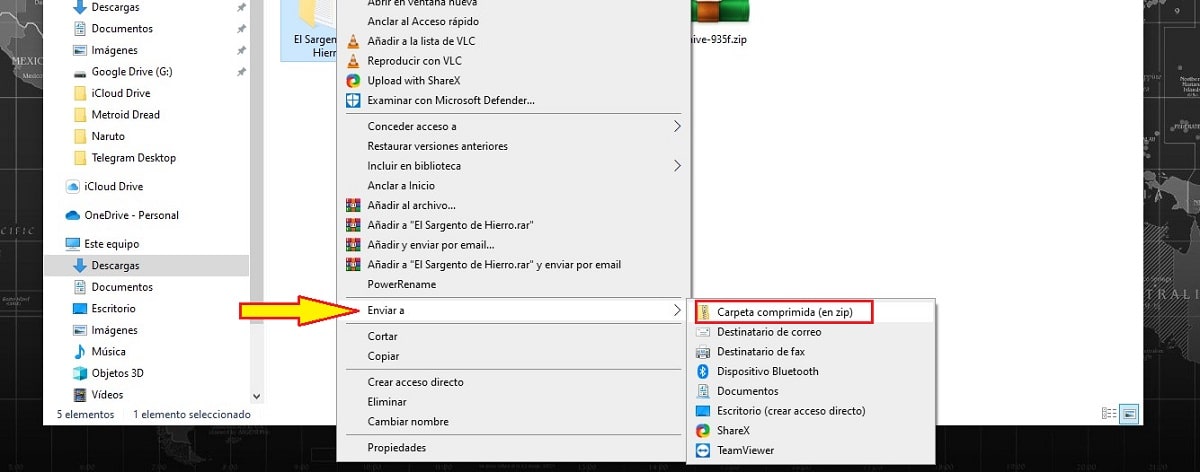
Yapmamız gereken ilk şey, böylece klasörün toplam boyutu küçülür, sıkıştırmak içindir. Bir klasörü sıkıştırmak için üzerine yerleştirmiyoruz, farenin sağ tuşuna basıyoruz ve E seçeneğini seçiyoruz.nviar - Sıkıştırılmış klasör. Sonuç bir .zip dosyası olacaktır.
Bu format tıpkı macOS, iOS, Android ve Linuz gibi Windows'u yerel olarak destekler, bu nedenle dosyayı açabilmek için herhangi bir uygulama yüklemeniz gerekmez.
Daha sonra kullandığımız mail uygulamasına veya web servisine gidiyoruz, yeni bir mail oluşturuyoruz ve Ekle seçeneğine veya bir klibe tıklayın Bu işlevin temsil ettiği şey. Son olarak Gönder'e tıklıyoruz.