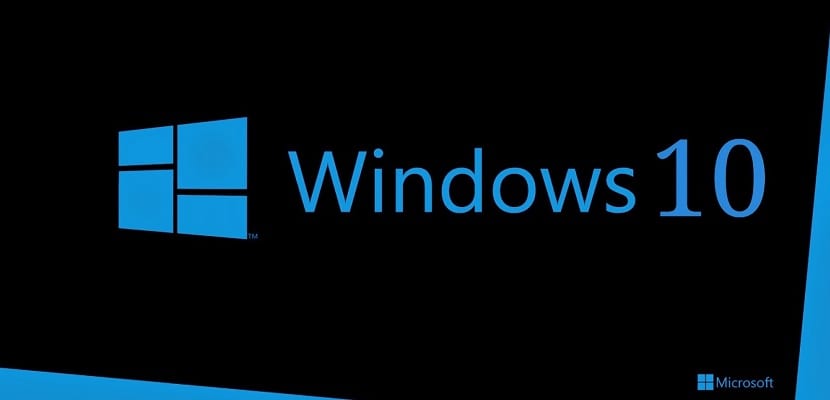
Windows 10 він продовжує зростати і залучати користувачів з часом, і однією з багатьох причин, що це відбувається, є особливий інтерес, який Microsoft виявляє у відкритті великої кількості ліній зв'язку з користувачами та розробниками. Прикладом їх є відома програма Windows Insider, за допомогою якої ми можемо протестувати різні тестові версії нової операційної системи Redmond.
Крім того, в Windows 10 ми також знаходимо розділ для всіх програмістів, який може бути активований у режимі програміста і включений в будь-яку з різних версій Windows 10. Якщо ви не знаєте, з чого складається цей режим і як він активований , не хвилюйтеся, і сьогодні ми розповімо вам це простим способом як активувати режим програміста в Windows 10 і які його утиліти.
Перед початком роботи не забувайте, що цей режим програмування в основному призначений для програмістів, хоча будь-який користувач може його активувати та отримати до нього доступ, але завжди будьте дуже обережні, перш ніж щось торкатися.
Як активувати режим планування в Windows 10
Чи є у вас версія Вікна 10 Головна, Pro, Enterprise або будь-який інший ви можете активувати режим програміста більш-менш простим способом. Для цього потрібно натиснути клавішу Windows + I, щоб відкрити меню Налаштування, або зробити це через меню Пуск. Потім потрібно вибрати варіант Оновлення та безпека а пізніше варіант Для програмістів.
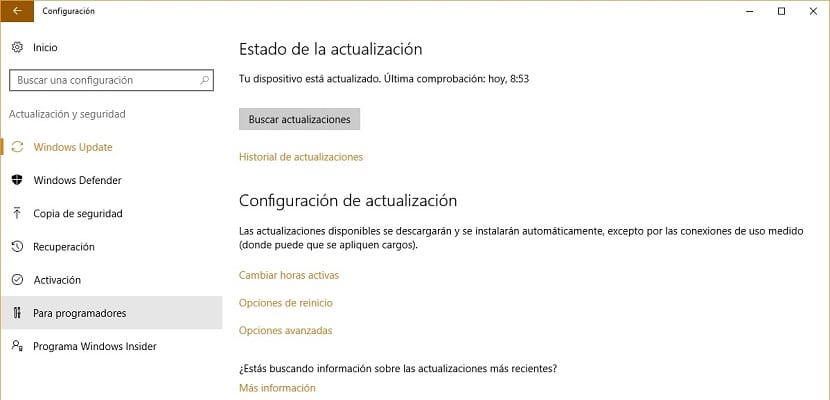
Тепер ви повинні вибрати режим програміста, встановивши відповідний прапорець, як ви можете бачити на зображенні, яке ми покажемо вам нижче. Поставивши цей прапорець, ви зможете прочитати таке повідомлення; "Встановіть будь-яку підписану програму та використовуйте розширені функції розвитку".
Майте на увазі, що для того, щоб цей режим запрацював, у будь-якому випадку потрібно перезавантажити комп’ютер, інакше деякі опції можуть не працювати або працювати неправильно.
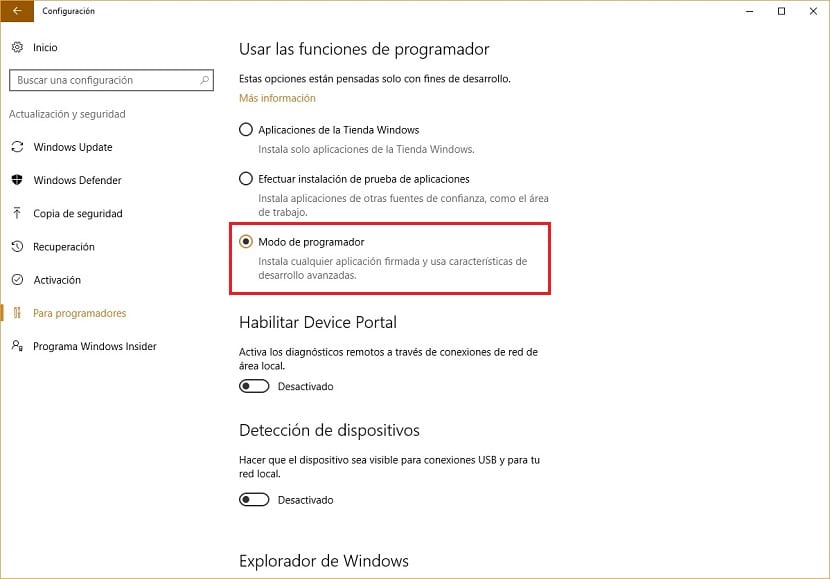
Що ми можемо зробити з активним режимом планування?
Після перезапуску комп’ютера режим програміста буде повністю активним, і ми зможемо почати його використовувати. Далі ми пояснимо, які варіанти та функціональні можливості пропонує цей метод, доступний будь-якому користувачеві, будь то програміст чи ні, в Windows 10.
Цей режим використовується, наприклад, для того, щоб розробники, які працюють з універсальними додатками у Visual Studio, можуть це зробити звичайним способом і полягає в тому, що відсутність можливості його активувати та використовувати не могло навіть запустити новий проект. Суть режиму розробника полягає в тому, що він дозволяє встановлювати універсальні програми, яких немає в магазині Windows, або те саме, офіційний магазин додатків Microsoft для Windows 10 та інші версії популярної операційної системи.
Для розробника та програміста важливо мати можливість встановлювати програми поза магазином Windows, але це може бути цікаво для будь-якого користувача, хоча це може бути і чимось дійсно небезпечним, особливо якщо ми встановлюємо певні програми, походження яких ми не знаємо точно.
Інший варіант, який дає нам режим програміста, - це доступ до певних параметрів провідника файлів, які за замовчуванням є більш прихованими. Крім того, завдяки цьому режиму також можна використовувати консоль Ubuntu Bash в Windows 10, про що ми вже говорили вам у цій цікавій статті.
Режим програміста дуже корисний і майже такий же небезпечний
Немає сумнівів, що режим програміста дійсно корисний для будь-якого програміста чи розробника, але також для будь-якого користувача, оскільки він дає вам доступ до певних функцій та функцій, які можуть бути дуже корисними. Звичайно, під час активації ви повинні бути дуже обережними, оскільки це може бути дуже небезпечним, оскільки це дає вам доступ до Windows 10 так, ніби ви розробник із небезпеками, які це тягне за собою.
Чи вдалося вам без проблем активувати режим програміста і використовувати його?. Розкажіть нам у місці, зарезервованому для коментарів до цього допису, або через будь-яку соціальну мережу, в якій ми присутні. Ви також можете задати нам будь-які запитання, які у вас виникли або можуть виникнути, і в межах наших можливостей ми спробуємо це вирішити і допомогти вам.
У мене це не спрацювало. Я намагаюся створити резервну копію своєї системи за допомогою Nero. Я не можу цього зробити, оскільки це говорить про те, що не можна запустити Планувальник завдань Windows.
Я не розробник, я просто простий користувач для повсякденних завдань, але я активував режим для програмістів, це добре?