
Поки користувачі продовжують чекати, поки Microsoft запустить опцію, яка дозволяє нам програмувати роботу темного режиму в Windows 10, ми все ще змушені вдаватися до сторонніх програм. Проблема в тому, що деякі з них, вони працюють не так, як мали б, і швидко починають представляти нестабільність.
Сьогодні ми пропонуємо нову функцію, яка дозволяє нам увімкнути та вимкнути темний режим у Windows 10, але, на відміну від інших варіантів у формі програми, ми збираємося створити такий собі додаток, який інтегрований до реєстру Windows, тому він ніколи не перестане працювати, а також, він буде відображатися в контекстному меню Windows 10 .
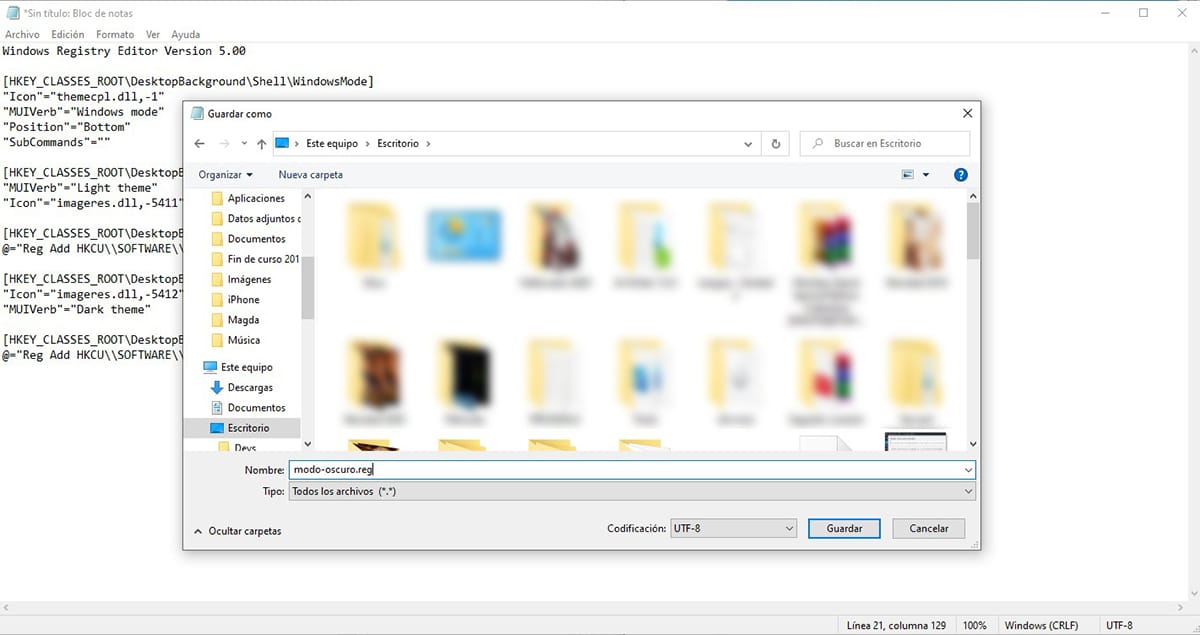
- Перше, що ми повинні зробити, це відкрити програму Блокнот і вставте наступний текст:
Windows Registry Editor Version 5.00
[HKEY_CLASSES_ROOT \ DesktopBackground \ Shell \ WindowsMode]
"Icon" = "themecpl.dll, -1"
"MUIVerb" = "Режим Windows"
«Позиція» = «Внизу»
«Підкоманди» = »»
[HKEY_CLASSES_ROOT \ DesktopBackground \ Shell \ WindowsMode \ shell \ 001flyout]
«MUIVerb» = «Світла тема»
"Icon" = "imageres.dll, -5411"
[Команда HKEY_CLASSES_ROOT \ DesktopBackground \ Shell \ WindowsMode \ shell \ 001flyout \]
@ = »Reg Додати HKCU \\ ПРОГРАМНЕ ЗАБЕЗПЕЧЕННЯ \\ Microsoft \\ Windows \\ CurrentVersion \\ Теми \\ Персоналізація / v SystemUsesLightTheme / t REG_DWORD / d 1 / f»
[HKEY_CLASSES_ROOT \ DesktopBackground \ Shell \ WindowsMode \ shell \ 002flyout]
"Icon" = "imageres.dll, -5412"
«MUIVerb» = «Темна тема»
[Команда HKEY_CLASSES_ROOT \ DesktopBackground \ Shell \ WindowsMode \ shell \ 002flyout \]
@ = »Reg Додати HKCU \\ ПРОГРАМНЕ ЗАБЕЗПЕЧЕННЯ \\ Microsoft \\ Windows \\ CurrentVersion \\ Теми \\ Персоналізація / v SystemUsesLightTheme / t REG_DWORD / d 0 / f»
- Далі натисніть Файл - Зберегти як.
- У полі Тип ми вибираємо Усі файли.
- Нарешті, ми пишемо ім’я, з яким ми хочемо встановити цю функцію з розширенням .reg, ми зберігаємо її на робочому столі, щоб мати її під рукою.
- Далі ми двічі клацнемо на файлі та підтверджуємо, що хочемо його відкрити.
- Далі з’явиться повідомлення, що повідомляє, що ми збираємось внести зміни до реєстру Windows, щоб наш комп’ютер перестав працювати. Клацніть на Так.
- Нарешті, відобразиться повідомлення про те, що ці значення були додані до реєстру.
З цього моменту, коли ми знаходимося на робочому столі Windows, коли ми клацаємо правою кнопкою миші, відображатиметься нове меню (зображення знаходиться в заголовку статті) з назвою Режим Windows, що дозволить нам швидко перемикатися між темним режимом і світлим режимом.
Якщо ми хочемо, щоб меню відображалося іспанською, ми можемо змінити слова Режим Windows, Світла тема і Темна тема у файлі, який ми створюємо за допомогою Блокнота для режимів Windows, Світла тема і Темна тема, оскільки ці слова не впливають на роботу, але їх єдиною функцією є інформування користувач функції.