
Не раз нам потрібно записувати те, що відбувається на екрані нашого комп’ютера з Windows 10. Можливо, у комп'ютері сталася помилка, яку ви хочете показати комусь, знайти рішення. Або ви бачили щось, що хочете записати. Причин багато, але те, що ми хочемо зробити в цьому випадку, зрозуміло: ми хочемо записати екран.
Нормально, що в цих випадках ми використовуємо для цього програми. Але є й інші способи, які ми будемо робити дозволяють записувати екран у Windows 10, не встановлюючи нічого. Варіант, який, безсумнівно, дуже зручний, особливо якщо ми дещо обмежені з точки зору місця на комп’ютері.
Запис на екрані - це процес, який може бути важливим для багатьох користувачів. Так, ми хочемо, щоб цей процес був простим у здійсненні, плюс якомога швидше. Оскільки в багатьох випадках це те, що ми маємо виконувати з певною швидкістю. Тож важливо бути швидким у цьому плані. Є варіант, за допомогою якого ми можемо використовувати браузер комп’ютера. Тому нам не потрібно нічого встановлювати в Windows 10 для цього.

Хорошим рішенням у цьому плані є RecordScreenЩо Ви можете завітати за цим посиланням. Завдяки цьому веб-сайту ми зможемо легко записати екран комп'ютера. Таким чином, ми отримуємо файл, з яким ми зможемо працювати згодом. Або тому, що ми хочемо перетворити його в зображення, або в якийсь момент відредагувати згадане відео. Варіантів у цьому плані безліч.
Екран запису з RecordScreen
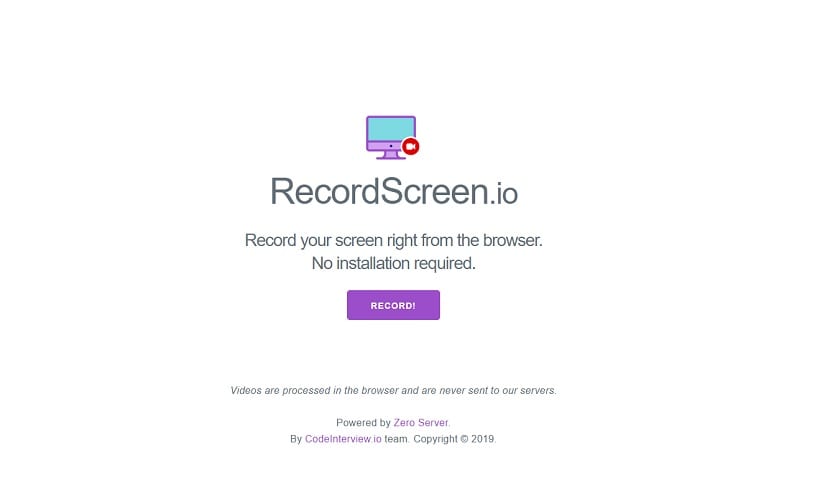
Одна з великих переваг, яку пропонує нам RecordScreen полягає в тому, що він дуже простий у використанні. Коли ми заходимо на ваш веб-сайт, ми бачимо, що інтерфейс не представляє жодних ускладнень. У той момент, коли ми хочемо записати екран комп'ютера, нам залишиться лише натиснути кнопку для цього. Тож у цей момент почнеться запис екрана нашого комп’ютера з Windows 10. Дуже зручний у використанні.
Вони пропонують нам два варіанти щодо цьогоПід час запису екрану в Windows 10. Ми можемо вибрати, щоб записати екран лише на комп’ютері, але ми також можемо вибрати, чи хочемо ми записати екран і камеру. Отже, ви побачите як екран, так і те, що видно з камери, у такому випадку з веб-камери. Тож кожен користувач зможе вибрати варіант, який є найбільш зручним у їхньому випадку, щоб мати можливість записати екран.
Щоб мати можливість функціонувати, RecordScreen попросить у нас пару дозволів. Зазвичай це дозвіл мікрофона та камери, якщо ми також дозволимо їм записати веб-камеру. Як ви бачите, у цьому випадку немає дивних дозволів. Ми надаємо їх, і тоді інструмент почне нормально записувати. Коли ми вже записали те, що хотіли, нам залишиться лише натиснути, щоб зупинити запис згаданого відео. Потім генерується файл, за допомогою якого ми зможемо робити все, що хочемо. У нас є можливість зберегти його, але ми також можемо редагувати його, якщо хочемо. Отже, кожен користувач зможе зробити те, що йому потрібно, із цим файлом простим способом.

Ще однією перевагою, яку ми маємо при використанні RecordScreen, є та зазначене відео не зберігається на їх серверах. Те, що ми отримали від запису згаданого екрану, відображається у браузері. Ми можемо робити з цим файлом все, що завгодно, і як тільки ми покинемо Інтернет, цей файл буде видалено. Тож ніщо з цього не можна буде використовувати, а також не буде відомо, що ми записали у цьому конкретному випадку. Але також важливо, що якщо ви хочете цей файл, ви збережете його. Ще один важливий аспект для користувачів, які хочуть записати екран свого комп'ютера з Windows 10. Оскільки ви знаєте таким чином, що ваша конфіденційність добре захищена в усі часи.