
У Windows 10 дуже важливо, щоб ми добре контролювали екран та її елементи. В цьому випадку життєво важливим аспектом є яскравість екрану. Неодноразово нам доводиться регулювати яскравість, залежно від того, що ми робимо чи бачимо, чи це день чи ніч. У нас є кілька способів керувати цим на комп’ютері.
Не всі користувачі знають Ці методи управління яскравістю екрану в Windows 10. Але реальність така, що вони можуть бути дуже корисними. Тому ми покажемо вам усіх нижче. Щоб ви могли ними скористатися в якийсь момент.
З плином часу компанія має введення ярликів для полегшення контролю яскравості екран на своїх пристроях. Логічно, що залежно від вашого комп’ютера може існувати інший ярлик, особливо на клавіатурі. Але це залежить від кожної моделі чи марки.
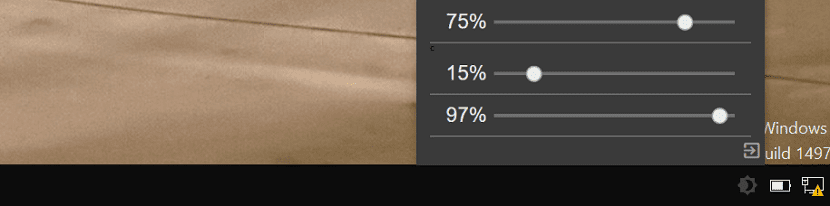
Комбінації клавіш
На багатьох комп'ютерах з Windows 10, особливо на ноутбуках, у нас є клавіша, яка дозволяє регулювати яскравість екрану. Зазвичай це клавіша F5 або F6. Хоча точний ключ залежить від кожної конкретної моделі. Але це досить простий спосіб регулювати яскравість екрану на комп’ютері. Звичайно, у цій клавіші ви побачите піктограму екрану з сонцем. Якщо сонце мало, воно зменшує яскравість, а якщо воно велике, то збільшує яскравість.
Є кілька моделей Microsoft, сімейства Surface, в яких було введено комбінацію клавіш, за допомогою якої можна керувати яскравістю екрану. Обов’язково натисніть функціональну клавішу (Fn), а потім F1 або F2залежно від того, що ми хочемо робити. Оскільки ми можемо збільшити або зменшити яскравість екрану в Windows 10.
Ще один досить простий спосіб, який був представлений у багатьох зошитах, полягає в натисканні клавіші FN і одночасному переміщенні курсорів. Це ще один спосіб регулювання яскравості, який буде залежати від кожного виробника. Оскільки є деякі, які включили цей тип функцій у свої пристрої.
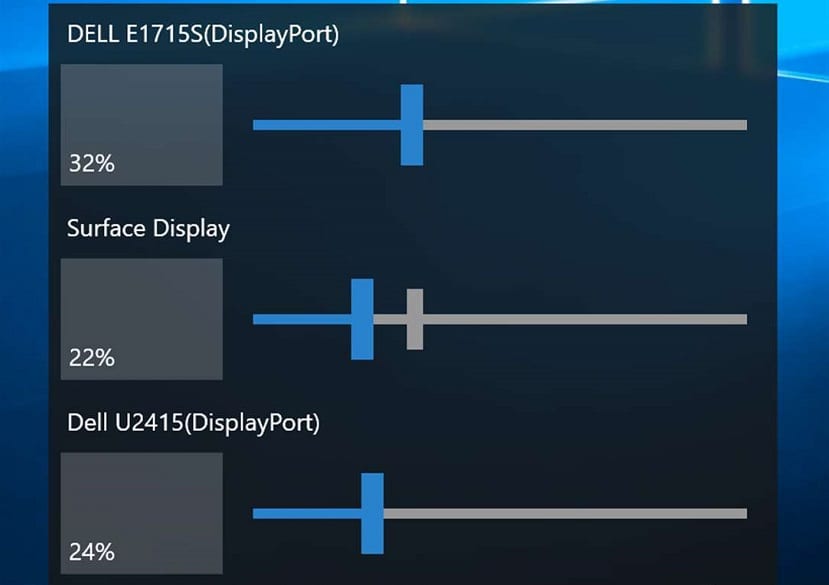
Використання налаштувань
Якщо ми не хочемо або можемо використовувати комбінацію клавіш для регулювання яскравості екрану, у нас є інші методи. Ми можемо перейти до конфігурації Windows 10 щоб мати можливість це здійснити. Після того, як ми відкрили конфігурацію на комп’ютері, ми повинні натиснути на розділ системи, який перший з’явиться на екрані. Усередині нього ми дивимося на ліву колонку, де ми повинні натиснути на екран.
Таким чином, з’являться параметри налаштування екрану, серед яких ми маємо можливість регулювати яскравість. Все, що нам потрібно зробити, це налаштувати яскравість на свій смак. Коли ми це зробимо, ми можемо вийти з конфігурації, яка вже буде встановлена на наш смак.
Ще один спосіб досягти цього - перейти до всіх налаштувань Windows 10. На комп’ютерах з цією операційною системою ми маємо піктограму в нижній правій частині екрана, у куті. Натиснувши на нього, на екрані відкриється вікно з різними налаштуваннями, які дозволяють нам швидко виконати коригування. Одним з них є, як правило, регулювання яскравості екрана комп’ютера. Тому нам просто потрібно натиснути на нього, щоб налаштувати його на свій смак.
Це способи, які Windows 10 пропонує нам регулювати яскравість екрану. Вони дійсно прості, як бачите, і можуть бути корисними нам не раз. Тому не соромтеся користуватися ними зрідка, оскільки вони полегшать цей процес регулювання яскравості комп'ютера. Ми сподіваємось, їм було корисно мати більше контролю над цим аспектом.