
Все більше користувачів роблять ставку на використання SSD на вашому комп’ютері. Взаємодія з користувачем набагато краща, оскільки операція швидша. У цьому випадку жорсткий диск обладнання повинен бути замінений цим новим пристроєм. З цієї причини нормальним є те, що все потрібно клонувати, щоб операційна система та вміст переходили до цього нового блоку.
Процес клонування можна виконати кількома способами. Хоча найкращий спосіб це зробити - за допомогою інструменту. Це програма під назвою Partition Manager, що дозволяє нам простіше здійснити цей процес та клонувати HDD у SSD.
Цей інструмент, який можна завантажити звідси, це надзвичайно корисно. Бо це дозволяє весь процес клонування повинен виконуватися в Windows. Що, безсумнівно, робить процес набагато простішим у всі часи. Навіть для користувачів, які мають невеликий досвід у цій галузі.

Ви повинні завантажити його на свій комп’ютер і запустити пізніше. Це програма, яка має дві версії, одну безкоштовну та одну платну. У безкоштовній версії ми маємо таку функцію дозволяє нам клонувати жорсткий диск до SSD. Отже, вам не доведеться платити гроші за використання цієї програми в Windows. Після завантаження та встановлення користуватися ним дуже просто. Потрібно виконати лише кілька кроків.
Клонуйте жорсткий диск в SSD
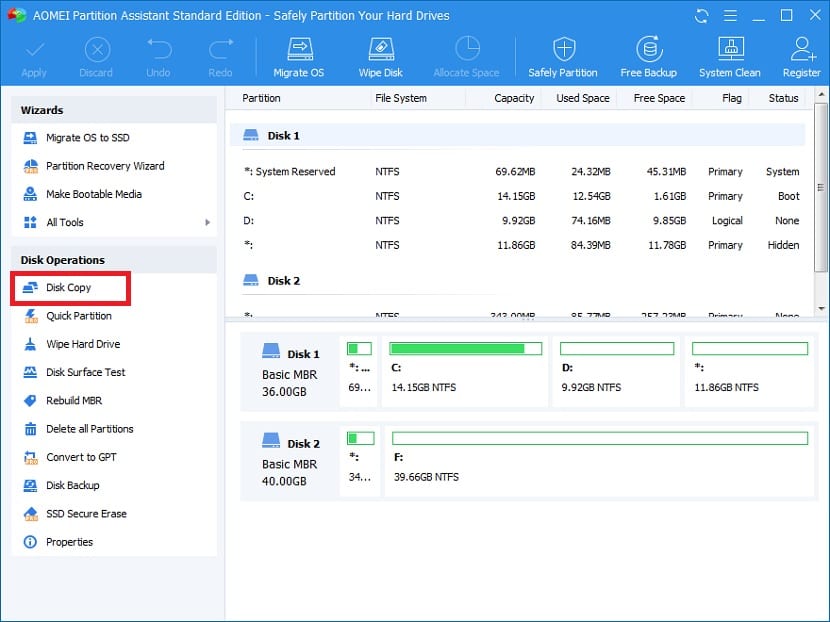
Відкриваючи Менеджер розділів на комп’ютері, ми маємо поглянути на стовпець, який з’являється в лівій частині екрана в програмі. Там ми знаходимо список із безліччю доступних варіантів. Другий з них, принаймні в найновіших версіях, є копією диска, котра нас цікавить. Це не завжди може бути другим у списку, але саме ця функція нас цікавить у цьому випадку.
Потім програма запитує нас, як ми хочемо зробити вказану копію. Ми повинні натиснути на швидку копію диска, щоб процес не тривав так довго. Крім того, це гарантує, що весь жорсткий диск буде клонований до SSD. Отже, ми маємо передати це наступному. У наступному вікні менеджер розділів запитає нас виберіть диск, який ми хочемо клонувати в цьому процесі. Зазвичай у більшості користувачів є лише один жорсткий диск, а саме C:. Тому вам доведеться вибрати саме цей. Хоча це буде залежати від кожного конкретного випадку. У будь-якому випадку виберіть диск для клонування.
Тоді Вам буде запропоновано вибрати твердотільний диск, на якому ви хочете виконати цю копію диска. Як і в попередньому випадку, буде лише одна одиниця, в якій здійснюється процес, але ми повинні вибрати його в будь-якому випадку. Очевидно, що зазначений твердотільний накопичувач повинен бути підключений зовні, щоб цей процес міг бути здійснений у повному обсязі. Коли ви вибрали, вам слід перейти до наступного. Нижче наведено низку застережень.

Оскільки всі дані на жорсткому диску будуть видалені, щоб вони були передані на SSD. Вони являють собою низку застережень, які вони повинні показати, але добре знати, які наслідки має цей процес у цілому. Вам просто потрібно прийняти, як вони підуть. Потім з’являється останній екран, на якому ми повинні натиснути на фініш. Це коли клонування вже запущено. Ми натискаємо на цю кнопку. Потім ми повинні натиснути на застосувати у верхній частині диспетчера розділів. Тож усі внесені нами зміни будуть впроваджені.
Потім комп'ютер, швидше за все, перезапуститься. Ми не повинні нічого робити, тому дозволяємо комп’ютеру перезавантажуватися нормально. Після його перезапуску процес офіційно завершується. На той момент у нас на SSD вже є все.