
Цілком імовірно, що з якоїсь нагоди ви забули пароль WiFi, до якого ви підключилися. Можливо, ваш комп’ютер з Windows 10 автоматично підключився до цієї мережі, але комусь іншому потрібен пароль на той момент. Якщо це так, ми завжди можемо шукати сам пароль на комп’ютері, оскільки він був збережений.
У Windows 10 такий собі реєстрація за допомогою паролів мереж WiFi до якого ми випадково підключалися. Ми можемо зробити це з мережею, до якої ми підключені на даний момент, але також якщо ми хочемо шукати мережу, до якої ми підключалися в якийсь момент у минулому.
Пароль WiFi, в якому ми підключені
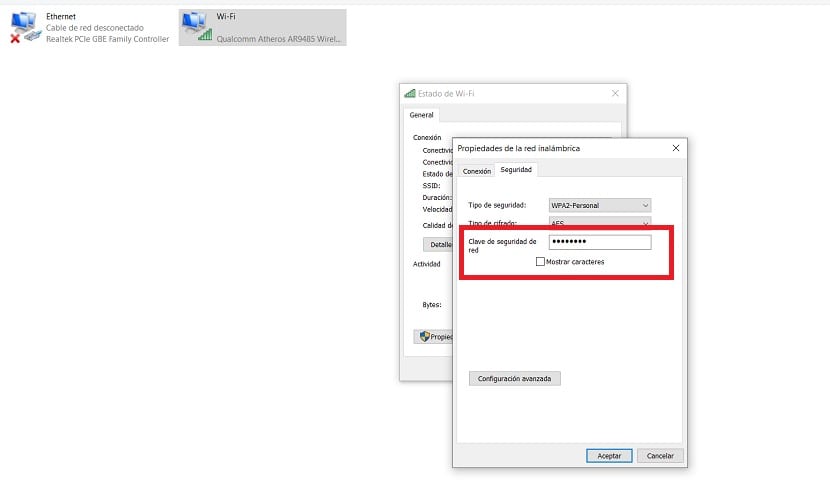
Якщо ми хочемо знайти пароль мережі WiFi, до якої ми підключені на той момент, ми можемо зробити це простим способом на нашому комп’ютері з Windows 10. Перше, що нам потрібно зробити в цьому випадку, це клацнути правою кнопкою миші за допомогою клацніть мишею на піктограмі WiFi, яка знаходиться на панелі завдань на комп’ютері. Роблячи це, ми натискаємо опцію Відкрийте налаштування мережі та Інтернету.
Це призводить до конфігурації з'єднань. Там нас розміщують у розділі State, де нам потрібно шукати варіант, який називається Змініть параметри адаптера. Потім ми натискаємо на нього. Ми потрапляємо до вікна Панелі управління, в якому ми бачимо адаптери, які має мережева карта. Клацаємо правою кнопкою миші на адаптері, який активний на той момент, і вводимо статус.
Потім відкривається нове вікно де ми маємо дані про стан згаданого адаптера. Клацніть на вкладку Wireless Properties (Властивості бездротового зв'язку), яка знаходиться вгорі. Потім ми маємо зайти на вкладку Безпека та встановити прапорець Показати символи. Це означає, що на той момент можна побачити пароль WiFi, до якого ми підключені на той момент. Таким чином, ми вже маємо цей ключ, якщо нам доведеться ділитися ним.

Попередні записані паролі

Як ми вже говорили, у Windows 10 у нас також є можливість отримати доступ до попередніх паролів. Якщо в будь-якому випадку ми підключилися до Wi-Fi із комп’ютером і зазначили, що хочемо автоматично під’єднатися до цієї мережі, пароль для нього було збережено в нашому реєстрі. Тож ми можемо отримати доступ до нього на комп’ютері, щоб знову отримати доступ до цього пароля.
У цьому випадку перше, що нам потрібно зробити, це відкрити вікно командного рядка як адміністратор. Для цього ми можемо використовувати комбінацію клавіш Windows + X. І тоді нам залишається лише вибрати командний рядок (Адміністратор). Коли це вікно відкриється на екрані комп'ютера, нам просто потрібно ввести в нього таку команду: Netsh WLAN показати профілі а потім натисніть клавішу Enter. Ця команда буде виконана, що дасть нам доступ до паролів.
Ми побачимо список, де ми повинні шукати згадану мережу WiFi, про яку йдеться чий пароль ми зацікавлені відновити в цьому випадку. Якщо ви хочете шукати певну мережу, ми можемо використати для неї іншу команду в цьому випадку, таку є: netsh wlan show profile name = name_detu_WiFi key = clear, куди ми повинні помістити назву мережі, про яку йдеться, де ми на екрані. Тоді він дасть нам доступ до своїх даних, щоб ми могли побачити цей ключ і скопіювати або зберегти його.

Як ти бачиш, два дуже корисні методи в Windows 10, за допомогою якого ви постійно маєте доступ до паролів Wi-Fi, збережених у Windows 10. Тому не соромтеся будь-коли використовувати ці методи, якщо вважаєте, що вони допоможуть у вашому випадку. Вони прості у використанні і завжди виконують це завдання.