
Cortana так і не закінчила успіх з користувачами Windows 10. Незважаючи на багато спроб Майкрософт, віртуальний асистент не зачепив користувачів, які ніколи не бачили цього прихильно. Тому в наступних версіях він буде випущений як окремий додаток. Хоча на даний момент він все ще інтегрований в операційну систему, чого не всі хочуть.
Якщо ви хочете, ви можете повністю відключити Cortana з комп’ютера з Windows 10. Таким чином, цей майстер не використовуватиметься жодного разу. Це простий процес, який займе у нас лише кілька хвилин. Завдяки цьому ми переконуємось, що від нього не залишилося й сліду.
Є кілька аспектів, які слід врахувати в цьому відношенні. Нам доведеться деактивувати помічника у кількох випадках, для голосових пошуків та пошуків загалом. На додаток до видалення власної кнопки в рядку пошуку. У цьому випадку нам потрібно усунути всі його сліди в Windows 10. Ми розповімо вам, як це зробити.

Вимкніть Cortana у налаштуваннях

Перш за все ми будемо використовувати налаштування Windows 10. У ньому ми знаходимо розділ, де ми маємо різні варіанти, що стосуються Cortana на комп’ютері. Нам потрібно буде деактивувати їх, щоб майстер не працював на комп’ютері. Дістати дуже легко.
Ми відкриваємо конфігурацію Windows, використовуючи комбінацію клавіш Win + I. Всередині нього ми потрапляємо в розділ Cortana, що є одним із варіантів на екрані. У цьому розділі ми можемо налаштувати все, що стосується майстра. Оскільки ми хочемо, щоб він перестав працювати на нашому комп’ютері, ми повинні позначити всі параметри як відключені, тим самим вимикаючи згадані перемикачі на екрані.
На лівій панелі є другий варіант - це дозволи, на якому ми повинні натиснути. Це розділ, у якому ми повинні видалити дозволи у помічника, щоб він не працював. Знову ж таки, нам доведеться позначити всі параметри в цьому розділі як деактивовані. Роблячи це, ми робимо Cortana не доступною до інформації на комп’ютері, тому вона не зможе працювати в будь-який час на нашому комп’ютері.
Кнопка вимкнення
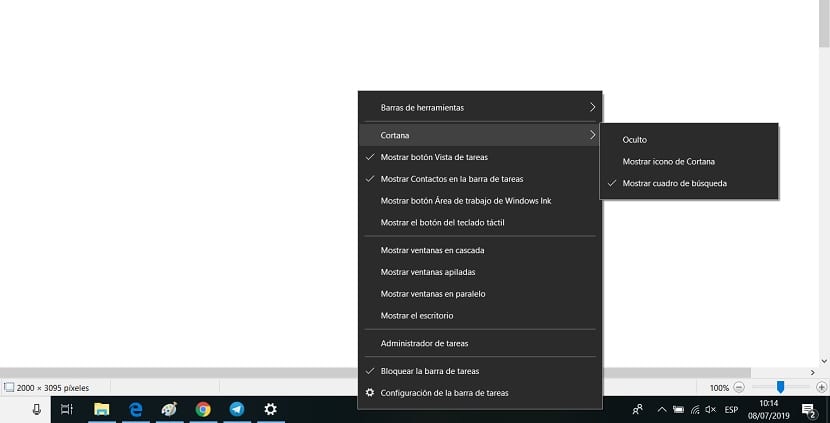
За допомогою цих кроків нормально, що майстер перестане працювати на комп’ютері. Ми мали б другий крок, який є деактивація кнопки Cortana на панелі завдань. Ця кнопка - ще один аспект, який змушує асистента працювати в Windows 10 постійно. Отже, що нас цікавить у цьому випадку, це деактивувати його, що робить його повністю деактивованим на нашому комп’ютері.
Тому ми переходимо до панелі завдань на нашому комп’ютері. Там ми клацаємо правою кнопкою миші, щоб на екрані з’явилося контекстне меню. У цьому меню ми знаходимо ряд опцій. Ви побачите, що одним із них є кнопка Показати Кортану, яка за замовчуванням позначена. Тому в цьому випадку нам потрібно зняти цей прапорець. Роблячи таким чином, що згадана кнопка деактивована.
Це було останній крок, який нам потрібен для деактивації Cortana в Windows 10. За допомогою цих кроків майстер більше не працює на нашому комп’ютері з Windows 10. Тому ми можемо постійно користуватися комп’ютером постійно, не турбуючись про майстра. Цього хочуть багато користувачів, оскільки помічник не підтримував їх протягом багатьох років. Саме це змусило Microsoft відокремити її, і незабаром вона буде запущена як окрема програма, яку лише зацікавлені завантажать на свій комп’ютер. Якщо ви будь-коли передумаєте, вам потрібно буде лише активувати все, що ми деактивували в цьому випадку.