
Windows 10 - це операційна система, орієнтована на високу продуктивність. Тож ми знаходимо багато функцій та інструментів, які допомагають нам працювати найкращим чином. Бувають випадки, коли нам потрібно одночасно відкрити на екрані два вікна. Можливо, ми працюємо над текстом, а в іншому вікні є джерело чи веб-сайт.
Працювати з двома вікнами одночасно не завжди просто, оскільки розмір часто не відповідає тому, що ми шукаємо. На щастя, у Windows 10 ми можемо скористатися функцією розділеного екрану. Таким чином, робота з двома вікнами стає набагато простішою.
Розділений екран

Думаючи про комфорт користувачів і про те, що легше працювати, можливість розділити екран у Windows 10. Ідея такої можливості дуже проста. Користувачі повинні мати можливість комфортно працювати, відкривши на екрані пару вікон. Отже, ви можете мати два документи, або документ, і веб-сторінку, або будь-яку комбінацію, яку ви можете придумати.
Таким чином, під час використання розділеного екрану ми бачимо саме це кожна половина екрану зайнята кожним із цих вікон. Що дозволить нам працювати комфортно, без необхідності перестрибувати з одного на інший кожні кілька секунд. Таким чином, якщо нам потрібно перекласти текст або ми пишемо щось, використовуючи веб-сайт як джерело, нам буде набагато зручніше таким чином. Вікна постійно пристосовуватимуться до розміру екрана.
Тому нам не доведеться будь-коли коригувати їх розмір, коли ми використовуємо розділений екран у Windows 10. Дуже зручна функція для користувачів, який також зможе працювати набагато ефективніше. Не має значення, використовуєте ви ноутбук або робочий стіл, робота та результат використання цієї функції у всіх випадках однакові.
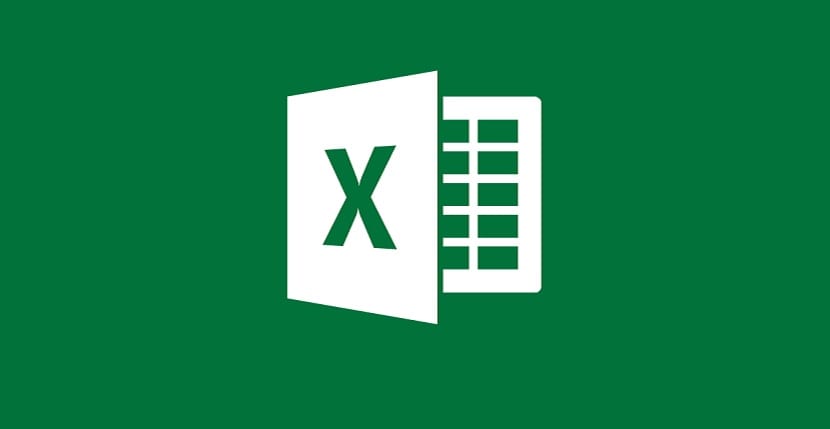
Як використовувати розділений екран у Windows 10
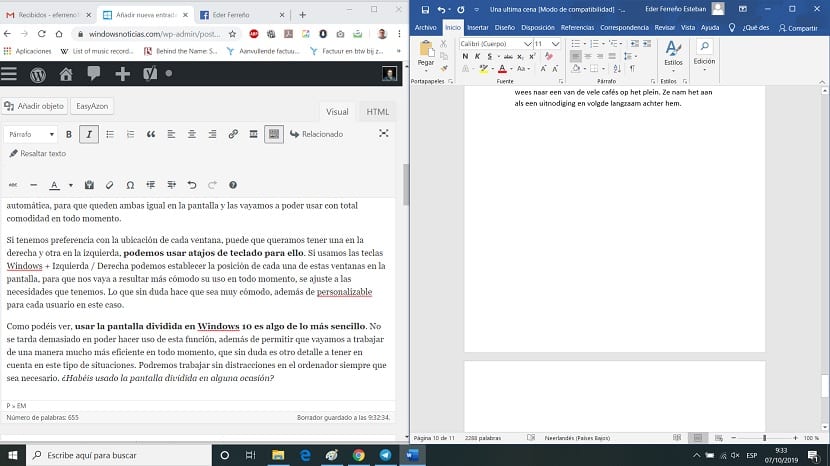
У цьому конкретному випадку нам не потрібно робити нічого особливого. Єдине, що нас запитають у Windows 10 - це спеціально відкрийте два вікна що ми хочемо постійно тримати на екрані, будь то браузер та документ або комбінація, яка потрібна у вашому випадку. Ми відкриваємо ці вікна на комп’ютері.
Далі ми повинні регулювати їх розмір. Тому ми зменшуємо розмір кожного, перестаємо займати екран, і ми змушуємо кожного займати половину екрану, більш-менш. Коли ми наближаємо краї кожного вікна до країв на екрані, Windows 10 буде відповідальна за автоматичне регулювання розміру кожного з них, щоб вони були однаковими на екрані, і ми могли використовувати їх із повним комфортом у будь-який момент.
Якщо ми віддаємо перевагу розташуванню кожного вікна, ми можемо захотіти мати одне праворуч та одне ліворуч, ми можемо використовувати для цього комбінації клавіш. Якщо ми використовуємо клавіші Windows + вліво / вправо, ми можемо встановити положення кожного з цих вікон на екрані, щоб його використання було для нас комфортнішим у будь-який час, воно пристосовується до потреб, які ми маємо. Що, безсумнівно, робить його дуже зручним, а також настроюється для кожного користувача в даному випадку.

Як ти бачиш, використовувати розділений екран у Windows 10 дуже просто. Це не займе занадто багато часу, щоб мати можливість скористатися цією функцією, крім того, що ми можемо постійно йти на роботу набагато ефективніше, що, безсумнівно, є ще однією деталлю, яку слід враховувати в таких типах ситуацій. Ми можемо працювати без відволікання на комп’ютері, коли це необхідно. Ви коли-небудь використовували розділений екран?
Відмінний варіант для роботи з цим варіантом Windows 10