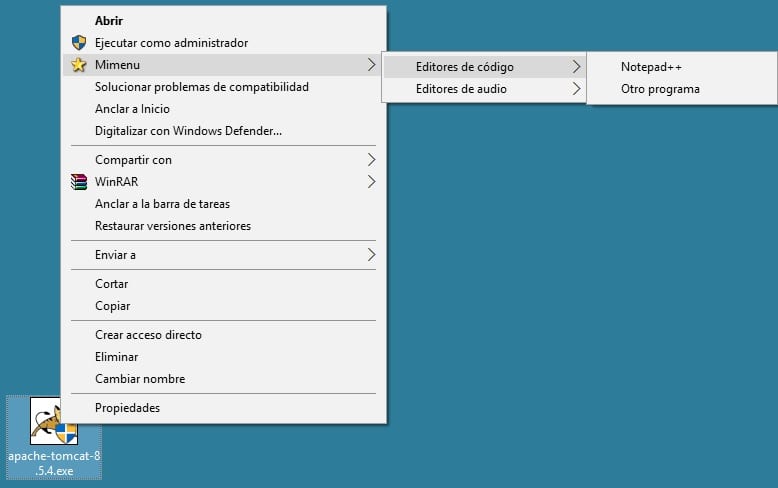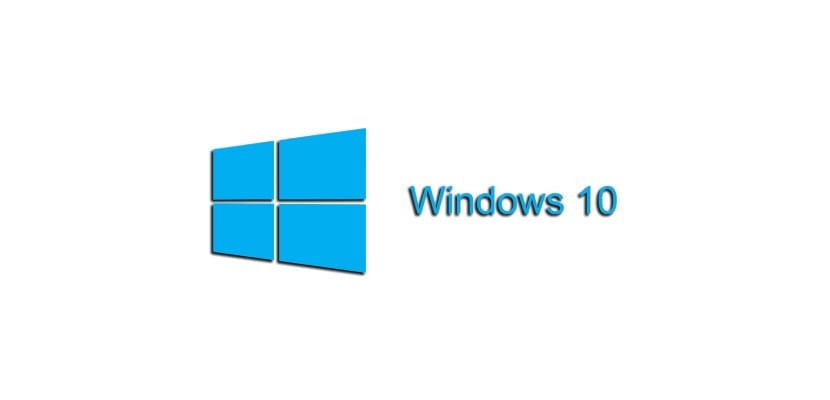
Хто сказав, що Windows 10 це не могла бути високопродуктивна операційна система. За допомогою наступного трюку ми покажемо вам як можна створити контекстні підменю в Windows 10 за допомогою яких можна скористатися ярликами, передбаченими цим механізмом. Якщо меню Надіслати на Він вам замалий, продовжуйте читати, бо наступні рядки вас цікавлять.
Код, який ми надаємо вам, легко зрозумілий і це відкриє широкий спектр можливостей адаптації відповідно до ваших смаків та уподобань.
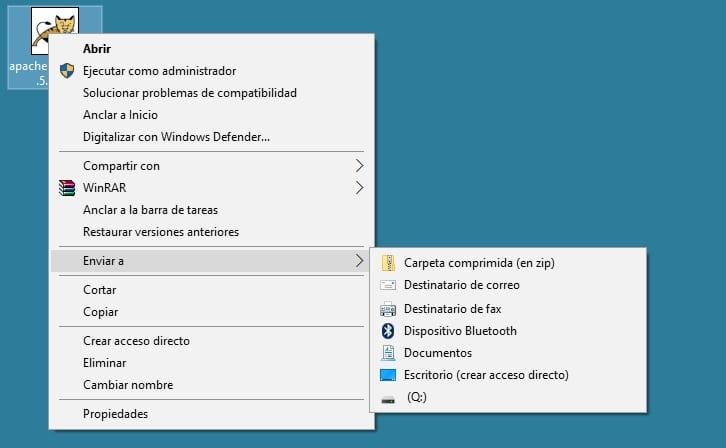
Привіт, на даний момент у моєму контекстному меню Windows 10 є багато (занадто багато) пунктів призначення, куди я можу надсилати файли з меню Надіслати. Я хотів би мати можливість створити меню, яке містить вкладені та вибираються папки, куди я можу надсилати свої документи як частину контекстного меню системи. Чи можна створити ці розширені папки в меню Windows 10?
Windows 10 повна хитрощів, і цього разу ми покажемо вам, як це зробити адаптувати контекстне меню системи так що він може показати набагато більше папок, а також вкладених, куди слід надсилати файли. З невеликою початковою роботою можна інвестувати в функцію, яка, безсумнівно, буде це покращить вашу продуктивність при використанні Windows 10.
Щоб виконати цей трюк, підготуйте свій Бпримітки лока (notepad.exe), оскільки мова йде про створити спеціальні ключі реєстру в системі. Вам доведеться самостійно адаптувати наступний вихідний код до своїх потреб, але, як бачите, це дуже прості рядки для розуміння, і перш за все, щоб замінити ті, що вам потрібні. Скопіюйте код у Блокнот, адаптуйте його та збережіть файл.
[sourcecode text = "plain"] Редактор реєстру Windows версії 5.00 [HKEY_CLASSES_ROOT \ * \ shell \ Mimenu] "Icon" = "shell32.dll, 43" "Subcommands" = "" [HKEY_CLASSES_ROOT \ * \ shell \ Mimenu \ shell \ menu1] "MUIVerb" = "Редактори коду" "Subcommands" = "" [HKEY_CLASSES_ROOT \ * \ shell \ Mimenu \ shell \ menu1 \ shell \ item1] "MUIVerb" = "Notepad ++" [HKEY_CLASSES_ROOT \ * \ shell \ Mimenu \ shell \ menu1 \ shell \ item1 \ command] @ = "D: \\ Notepad ++ \\ notepad ++. exe% 1" [HKEY_CLASSES_ROOT \ * \ shell \ Mimenu \ shell \ menu1 \ shell \ item2] "MUIVerb "=" Інша програма "" Підкоманда "=" "[HKEY_CLASSES_ROOT \ * \ shell \ Mimenu \ shell \ menu1 \ shell \ item2 \ command] @ =" other_program.exe% 1 "[HKEY_CLASSES_ROOT \ * \ shell \ Mimenu \ shell \ menu2] "MUIVerb" = "Аудіоредактори" "Subcommands" = "" [HKEY_CLASSES_ROOT \ * \ shell \ Mimenu \ shell \ menu2 \ shell \ item1] "MUIVerb" = "Audacity" [HKEY_CLASSES_ROOT \ * \ shell \ Mimenu \ shell \ menu2 \ shell \ item1 \ command] @ = "D: \\ Audacity \\ audacity.exe% 1" [/ вихідний код]
Потім перейменуйте розширення файлу на ".reg". Якщо ви уважно придивитесь до коду, то побачите, які імена папок та доступ до них ви можете змінити на свій смак. Звідси вам потрібно лише слідувати описаному шаблону, щоб мати можливість створити ті, які ви хочете. Ми показуємо вам результат на наступному зображенні, і, як можна бачити, це дуже корисно, щоб ми не втрачали ні хвилини своєї продуктивності.