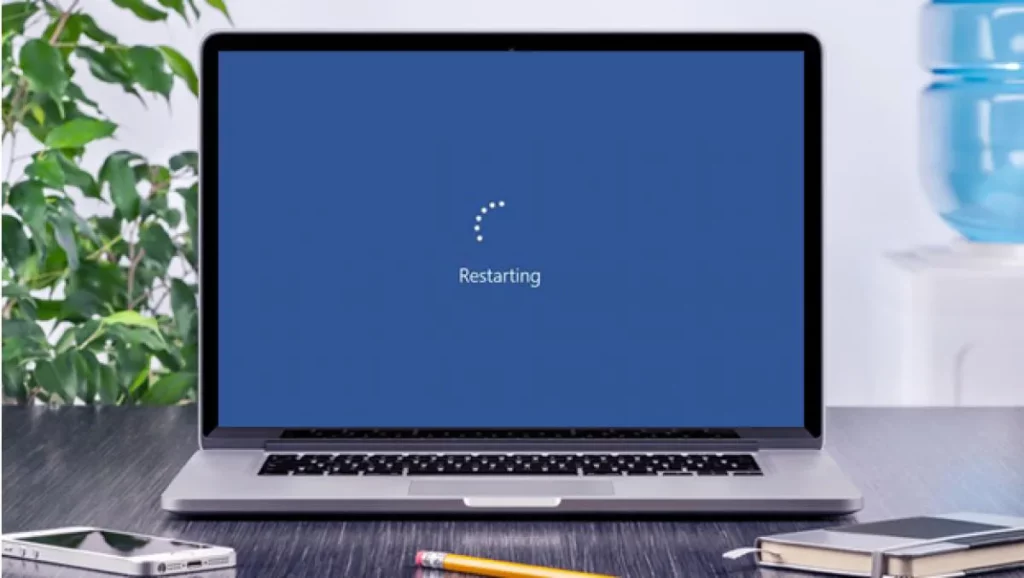Пошукова система Windows 10 є одним із найпрактичніших і найбільш використовуваних інструментів операційної системи Microsoft. Однак у деяких випадках це може вийти з ладу. «Я не можу вводити текст у Windows Finder»Ніби перестали працювати клавіші. Якщо ви зіткнулися з цією помилкою і не знаєте, що робити, щоб її вирішити, запрошуємо вас продовжити читання.
Використовуйте поле пошуку, розташований у нижньому лівому куті нашого екрана, є найпростішим і найкориснішим способом здійснення будь-якого типу пошуку в системі. Його використання дуже просте. Просто клацніть на ньому мишею, щоб відкрити вікно з купою параметрів: Програми, Документи, Інтернет, Останні пошуки тощо. Одним словом, багато можливостей уточнити пошук і отримати очікувані результати.

Але що станеться, коли ця функція перестане працювати? Коли ми звикли до комфорту пошукової системи, дуже важко припинити її використання. Походження несправностей може бути різноманітним. І щоб її успішно вирішити, першим кроком є її ідентифікація. Давайте розглянемо всі можливі рішення нижче:
Перезавантажте комп'ютер
Це не дуже оригінальна пропозиція, але так ресурс, який працює більшу частину часу. Не лише для випадків, коли ми стикаємося з проблемою «Не вдається ввести в Windows Finder», але й для багатьох інших конфліктів операційної системи.
Йдеться не про те, щоб вимкнути комп’ютер і знову його увімкнути, а про виконання a перезавантажити. Звичайне завершення роботи може означати переведення комп’ютера в режим глибокого сну, що нам мало допоможе.
Засіб усунення несправностей Windows
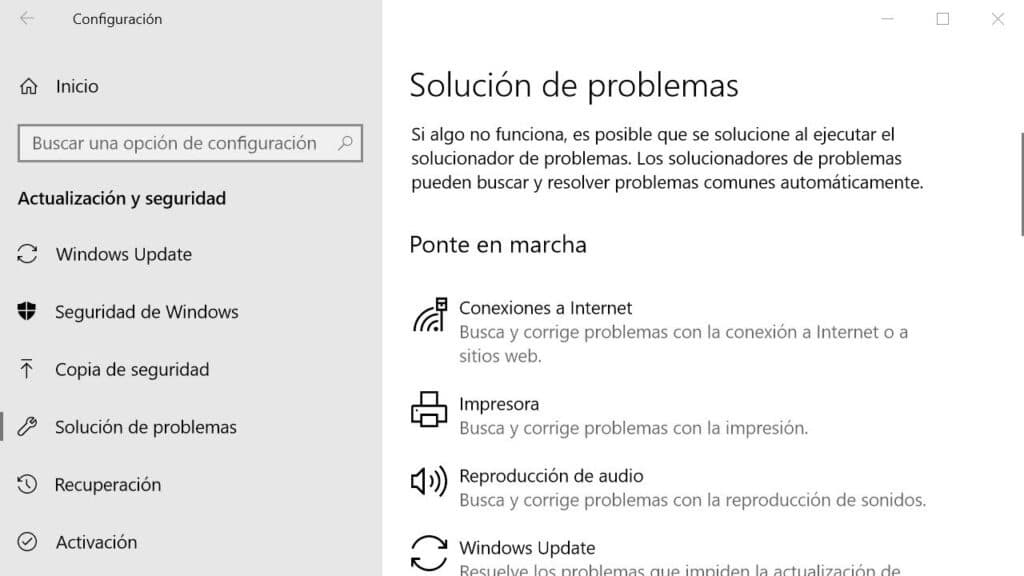
Ми спробували перезапустити, але проблема не зникла. Що ж, пора спробувати щось інше. Незважаючи на свою погану репутацію, Засіб усунення несправностей Microsoft Windows це дуже корисний інструмент. Навіть якщо він не зможе знайти ключ до вирішення нашої проблеми, принаймні він зможе скерувати нас до визначення її походження. Ось як ми повинні це використовувати:
-
- Спочатку ми відкриваємо меню налаштувань windows 10 (потрібно використовувати комбінацію Ctrl+I на клавіатурі).
- Тоді ми будемо "Налаштування" і в меню ми вибираємо "Оновлення та безпека".
- Потім вибираємо варіант "Вирішення проблем".
- У цьому меню ми вибираємо «Пошук та індексація».
- Нарешті, ми натискаємо на кнопку "Запустіть засіб вирішення проблем".
Після виконання цих кроків на екрані з’явиться нове вікно, у якому нас запитають, яку конкретну проблему пошуку ми хочемо вирішити. Ми могли б написати безпосередньо «Я не можу писати в пошуковій системі Windows», а потім слідувати інструкціям, які з’являться.
Перевірте, чи активована функція пошуку
Навіть якщо ми нічого не торкалися, може статися так, що служба пошуку Windows вимкнена. У будь-якому випадку є простий спосіб активуйте його знову через ці кроки:
- Спочатку потрібно використати комбінацію клавіш Windows + R.
- Відкриється вікно пошуку. У ньому ми повинні написати "Services.msc" і натисніть Enter.
У новому вікні, яке відкриється «Сервіси», шукаємо Windows Search і двічі клацніть цю опцію. - Наступний крок залежить від того, як відображається стан функції:
-
- Якщо він вимкнений, вам потрібно натиснути «Почати».
- Якщо він активований (але це не працює), вам потрібно клацнути правою кнопкою миші та вибрати опцію "Перезавантажити".
-
Якщо після цього Windows Finder знову запрацює, переконайтеся, що проблема не повторюється функція активується автоматично кожного разу, коли ми запускаємо Windows. Ось як це зробити:
Знову клацаємо правою кнопкою миші. Потім у вкладці «Загальні» просто виберіть спадне меню поруч із «Тип запуску» та виберіть Варіант «Автоматичний».
Відновити параметри індексації пошуку
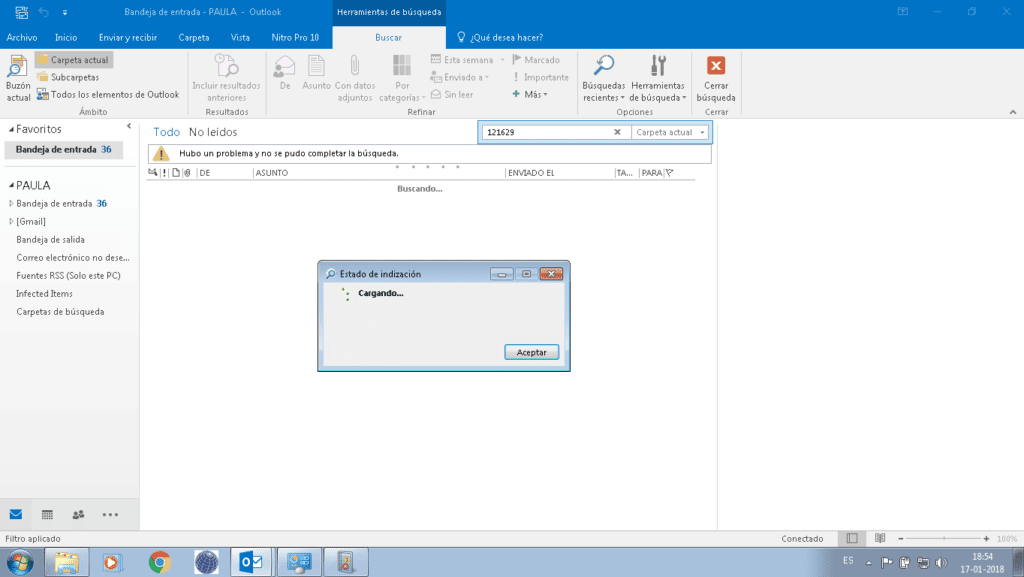
Останній варіант, коли все вищезазначене не спрацювало. Як би дивно це не звучало, ймовірно, що Windows 10 втратила контроль над точним розташуванням певних файлів і папок, тому вона не може допомогти нам їх знайти. Щоб відновити цю функцію, ми можемо спробувати відновити параметри індексації. Просто виконайте такі дії:
- Давай підемо до Панель управління.
- У головному меню, яке нам показано, вибираємо "Параметри індексування".
- Потім натисніть на "Розширені опції". Щоб продовжити, ми повинні підтвердити, що ми системні адміністратори.
- Виберіть опцію "Відновити" і підтвердьте, натиснувши OK. Процес перебудови або відновлення може тривати кілька хвилин. Все залежатиме від особливостей кожного комп’ютера чи обладнання.
Це найпрактичніші методи вирішення неприємної проблеми неможливості використання пошукової системи Windows. Напевно, ви можете вирішити проблему з одним із них.