
Безумовно, ми стикаємося з однією з характеристик, які ми маємо з собою, але це ми ніколи не знали, коли використовувати. Диски відновлення Windows мають певну функцію, яку ми розглянемо детально, щоб ви могли переходити до них у певний час та за особливих обставин.
Це диск відновлення подібні до придбаних компакт-дисків або DV-дисків на ПК. Завдяки цьому диску можна було повернутися до стану системи з першого дня. Сьогодні виробники залишають системний образ на розділі вашого головного диска. Однак у них також є інше використання, яке ми збираємося розгадати.
Диск відновлення Windows, окрім дозволу переінсталювати Windows, включає інструменти для усунення несправностей Проблеми, що рятують життя, якщо система не може перезапуститися.
Частина цих інструментів на той час була системою. Якщо ПК не вдалося запустити, з’явилося меню, що дозволяє запустити ПК у безпечному режимі або з останньої функціональної конфігурації. Це змінилося в Windows 10. Тепер вам потрібні ці інструменти на шипі завантажувального USB, і ми всі повинні тримати його в безпечному місці з позначкою "на випадок надзвичайної ситуації".
Як створити диск для відновлення Windows
- Перше, що потрібно: a USB-накопичувач на 8 або 16 ГБ
- Ми йдемо до панель управління windows клацніть правою кнопкою миші на значку запуску Windows і натисніть на пошук «Створити блок відновлення»
- Ми натискаємо на цю опцію, і з’явиться вікно для створення блоку відновлення. Ми натискаємо на «Зробіть резервну копію ...«
- Ми слідуємо за інструкції на екрані і ми матимемо готовий блок відновлення
Тепер, коли ви запускаєте ПК, після проходження екрана Bios ви можете натисніть одну з клавіш Fx (f5 або f6), щоб увійти в меню завантаження Windows. Звідти потрібно вибрати USB-диск, створений для початку процесу. Ось варіанти, які ви побачите, коли він запуститься:
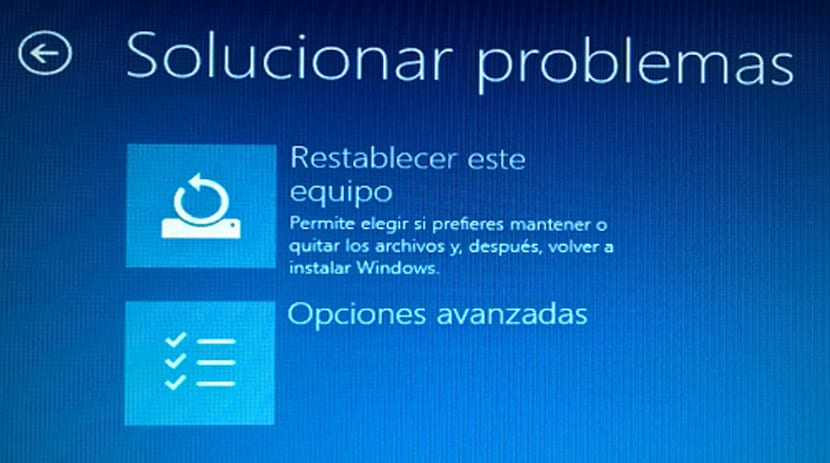
- Відновлення з диска: цей перший варіант дозволяє перевстановити Windows. За допомогою нього ви втратите всі дані та встановлені програми. Це чиста інсталяція Windows
- Передовий: другий варіант дозволяє вирішити інсталяцію Windows різними способами за допомогою розширеного меню:
- Відновлення системи- Використовуйте цю опцію, щоб відновити систему до точки відновлення, де все працювало. Це не впливає на дані, але впливає на встановлені програми, оскільки замінює реєстр Windows попередньою версією
- Відновлення зображення системи: Якщо ви використовували інструмент резервного копіювання в Windows 10, це був би відповідний. Ви можете відновити образ свого ПК з моменту його створення, що включає всі дані та програми, встановлені на той момент
- Стартовий ремонт: Це майже чорний ящик, в якому він повідомляє, що намагається вирішити проблему, але не говорить, що це "робить". Це перший, який слід спробувати, оскільки він є найшвидшим та найменш інвазивним
- Командний рядок- Тут можна використовувати різноманітні способи усунення несправностей, які залишаються за досвідченим користувачем, який може ним користуватися
- Повернутися до попередньої збірки: повернути ПК до попередньої збірки, де все працювало
