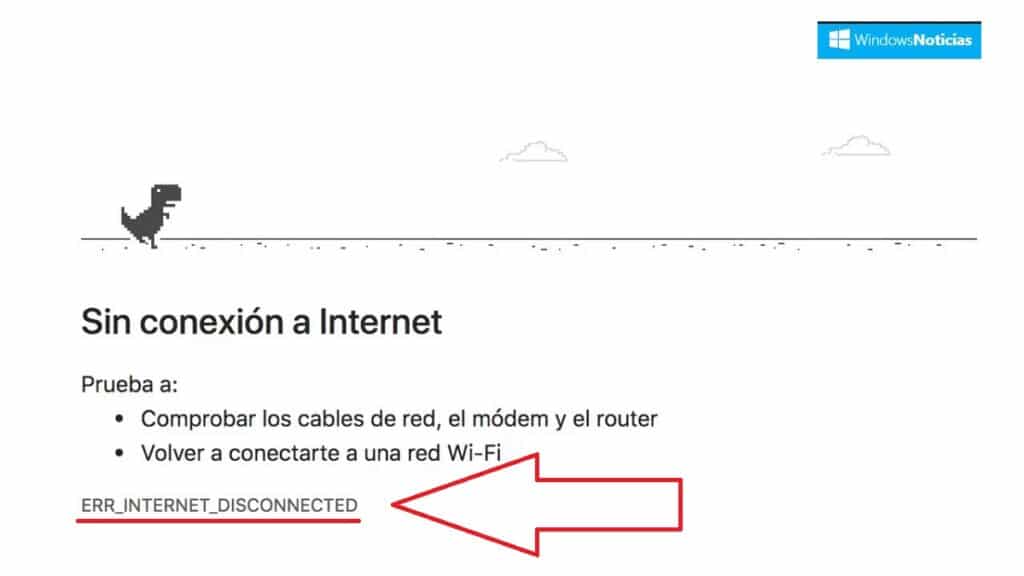
ERR_INTERNET_DISCONNECTED це назва однієї з найпоширеніших помилок, з якими ми можемо зіткнутися під час спроби перегляду Інтернету за допомогою Windows 10. Досить надокучлива та дратівлива проблема, яка заважає нам виконувати наші щоденні дії в Інтернеті. Що можна зробити, щоб це виправити?
На щастя, будучи відносно поширеною проблемою, вона добре вивчена і може бути досить легко вирішена. Іноді достатньо створити нову конфігурацію WLAN або вимкнути наш антивірус. Є багато речей, які ми можемо спробувати. У цій публікації ми представляємо купу рішення Серед яких обов'язково знайдеться той, який вам потрібен.
Що означає помилка ERR_INTERNET_DISCONNECTED?
Не обов'язково добре знати англійську мову, щоб правильно витлумачити значення цієї помилки: браузер не може підключитися до Інтернету, або тому, що наш пристрій відключено, або тому, що щось заважає з’єднанню.

Зазвичай помилка ERR_INTERNET_DISCONNECTED впливає лише на користувачів Інтернету. Google Chrome, хоча в деяких випадках вони також можуть виникати в інших браузерах.
Походження помилки може бути найрізноманітнішим: проблеми з маршрутизатором, з веб-конфігурацією пристрою, з перешкодами антивірусу... Залежно від того, де генерується проблема, потрібно буде застосувати відповідне рішення.
Рішення для помилки ERR_INTERNET_DISCONNECTED
Перш ніж ми розпочнемо наш список рішень, необхідна проста попередня перевірка. Вам просто потрібно спробувати отримати доступ до URL-адреси, де з’явилося повідомлення про помилку. Якщо сторінка відкривається, швидше за все проблема в самому браузері.
Перевірте підключення до Інтернету
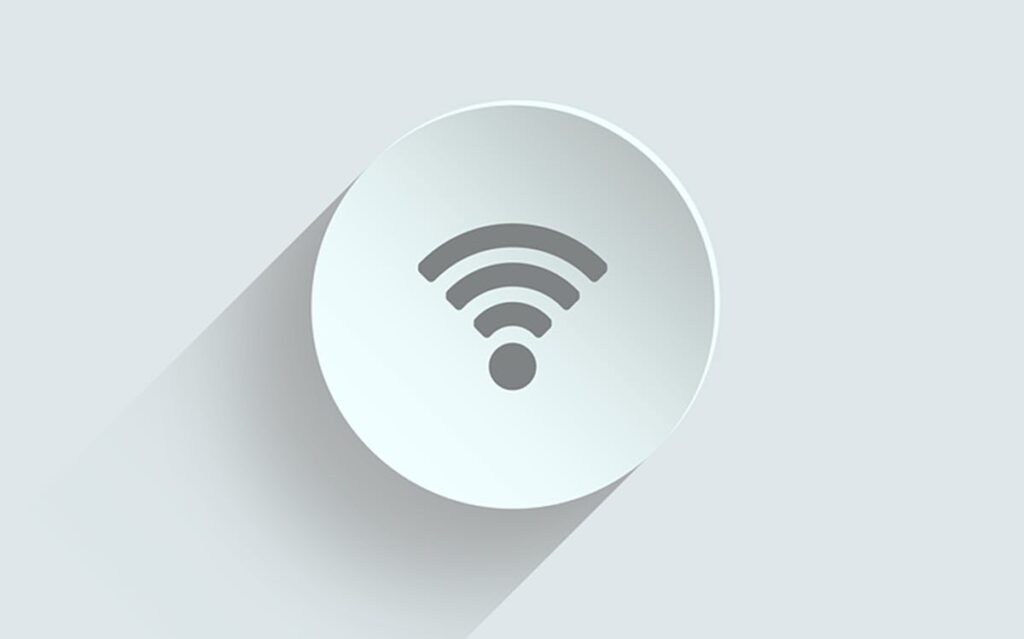
Логічно. Першим кроком у спробі знайти рішення для помилки ERR_INTERNET_DISCONNECTED є не що інше, як перевірка маршрутизатора та перевірка того, що всі кабелі на місці та ідеально підключені. Також необхідно провести тест і спробувати встановити з'єднання з іншого пристрою. Якщо це також не працює, можливо, проблема в мережевому кабелі або в Wi-Fi.
Це, зрештою, виключити найбільш очевидні помилки, перш ніж спробувати більш складні рішення. У багатьох випадках для вирішення проблеми може бути достатньо перезавантаження маршрутизатора.
Змінити ім'я та пароль
Деякі користувачі Windows повідомили, що помилку To fix the ERR_INTERNET_DISCONNECTED можна виправити за допомогою такого простого трюку, як зміна імені та пароля бездротової мережі. Щоб зробити це налаштування, все, що нам потрібно зробити, це отримати доступ до маршрутизатора та змінити дані.
Переналаштуйте локальну мережу
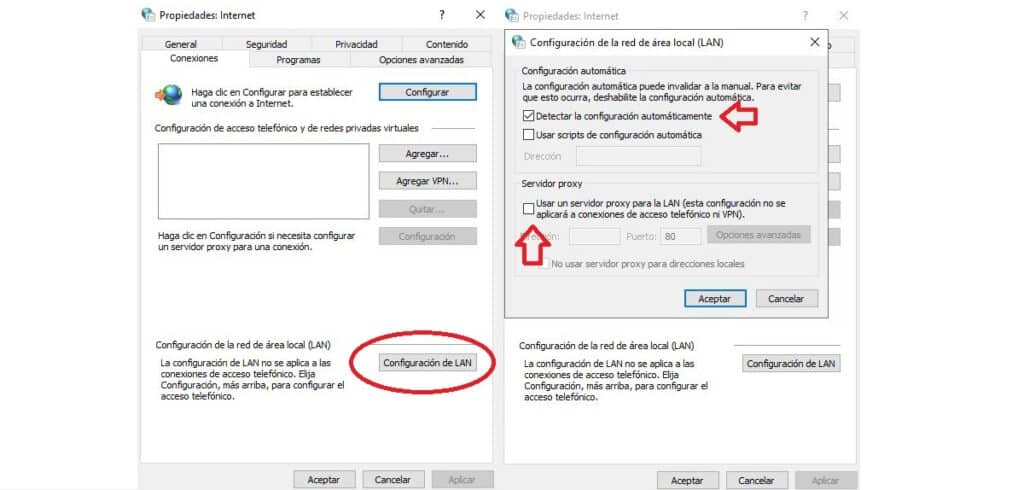
Можливо, причиною помилки є несподівана зміна налаштувань локальної мережі (LAN). з нашого комп'ютера. Якщо це так, його потрібно буде повторно налаштувати або налаштувати. Спосіб зробити це наступний:
- Перш за все, давайте перейдемо до Панель управління.
- Там ми відбираємо "Мережа та Інтернет".
- У наступному меню ми натискаємо на «Властивості Інтернету».
- Далі підбираємо «Зв'язки» , А потім "Налаштування локальної мережі". Там потрібно виконати дві дії:
- En "Автоналаштування", ми встановлюємо прапорець для автоматичного визначення конфігурацій.
- Нарешті, в Проксі-сервер, зніміть прапорець «Використовувати проксі-сервер для вашої локальної мережі».
Вимкніть антивірус
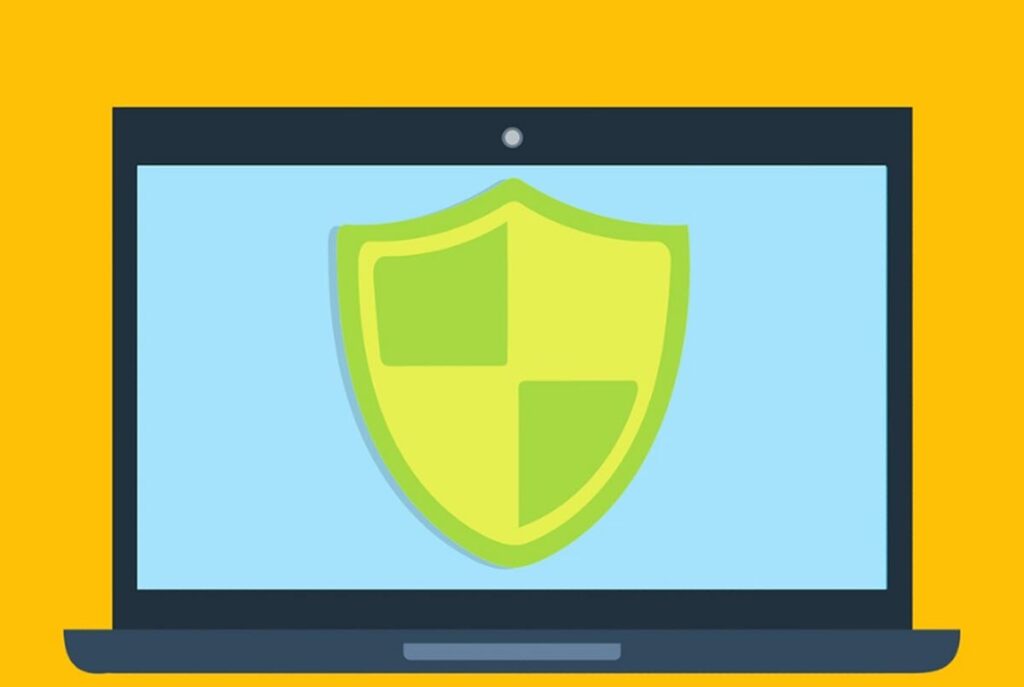
Це вічна проблема антивірусів: вони дуже корисні та необхідні інструменти, хоча в багатьох випадках вони призводять до неочікуваних проблем. Наприклад, вони можуть заважати нашому Інтернет-з’єднанню, викликаючи прикру помилку ERR_INTERNET_DISCONNECTED.
Коли це відбувається, достатньо відключити антивірус і брандмауер щоб покінчити з проблемою. В інших випадках його також потрібно буде видалити, щоб інсталювати знову. Або спробувати інший інструмент, який не створює перешкод.
Видалення даних про переглянуті
Іншою поширеною причиною проблеми є втручання файлів cookie та кешованих даних. Ми можемо спробувати очистити дані веб-перегляду щоб покласти край цьому типу проблем з підключенням. Ось як ми можемо це зробити в браузері chrome:
- Спочатку йдемо до меню налаштувань, клацнувши піктограму з трьома вертикальними крапками вгорі праворуч.
- Потім натискаємо на конфігурація.
- Переходимо до меню Конфіденційність та безпека, де вибираємо Очистити дані перегляду. У цьому розділі ми можемо діяти в трьох аспектах:
- Файли cookie та інші дані сайту.
- Кешовані зображення та файли.
- Історія браузера.
- Нарешті, ми натискаємо на Видалити дані.
Оновлення драйверів
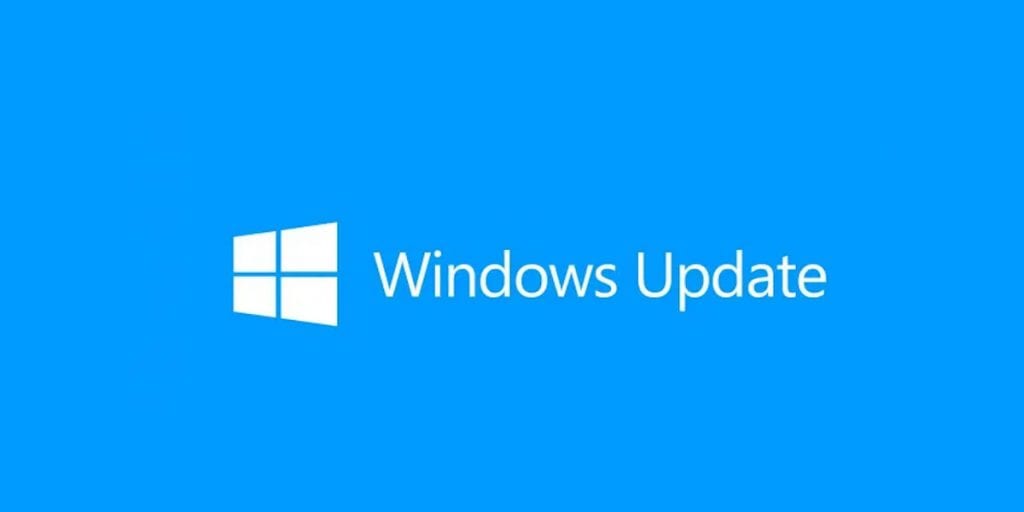
Це останнє рішення, яке ми повинні спробувати, коли все вищезазначене не вдалось. Оновлення драйверів Windows — це ефективний рецепт, коли справа доходить до вирішення багатьох різноманітних проблем операційної системи Microsoft, з якими ми часто стикаємося.
Найпростіший спосіб оновити драйвери Windows - через Служба Microsoft Windows. Ось як ви це робите:
- Заходимо в рядок пошуку і пишемо "Адміністратор пристрою". Коли він з'явиться, ми натискаємо на нього.
- У списку пристроїв, показаному нижче, ми клацаємо правою кнопкою миші той, який хочемо оновити.
- У новому списку опцій вибираємо "Оновити драйвер".
- Відкриється спливаюче вікно із запитом, де ми хочемо шукати оновлення. ми вибираємо «Автоматично перевіряти наявність оновлень» і ми просто дозволили Windows виконувати роботу.