Загалом, як користувачі, ми схильні вимірювати досвід, який пропонує комп’ютер, швидкістю, з якою він виконує завдання. Хоча це може здатися спрощеним, реальність така, що ідея технологій у сфері обчислювальної техніки полягає в автоматизації та скороченні часу, витраченого на очікування результатів. Таким чином, Якщо ви помітили, що ваш комп’ютер працює трохи повільно, коли ви відкриваєте певні програми, ми покажемо вам, як активувати апаратне прискорення в Windows 10.
Це альтернатива, яка дозволяє сучасним комп’ютерам покладатися на інше обладнання, наприклад відеокарту, для покращення виконання певних завдань або програм.
Що таке апаратне прискорення?
Апаратне прискорення — це процес, у якому програмне забезпечення ділиться виконанням завдань з іншим компонентом комп’ютера, крім центрального процесора.. Тобто програма може використовувати переваги обчислювальної потужності графічного процесора для підтримки ЦП і швидше виконувати процеси.
Хоча існують різні апаратні засоби, які можуть підтримувати прискорення, графічна карта є компонентом, який найбільше зайнятий операційними системами та програмами.. У цьому сенсі, якщо ви хочете активувати апаратне прискорення в Windows 10, у вас повинна бути потужна команда в графічному розділі.
Якщо ви не відповідаєте вимогам, опція ввімкнення цієї функції не з’явиться у вашій системі.
Як апаратне прискорення може допомогти мені в Windows 10?
Ця функція надзвичайно корисна для тих користувачів, які відчувають уповільнення системи під час виконання певних програм. Наприклад, тим, хто займається аудіовізуальним дизайном або монтажем, потрібно працювати з програмами, які зазвичай дуже вимогливі до системних ресурсів. ЦП скомпрометовано значною частиною своєї обчислювальної потужності, через що решта завдань, які підтримують систему, виконуються повільніше.
Так що, під час активації апаратного прискорення в Windows 10 відповідні програми перевантажують частину своїх процесів на GPU. Таким чином, коли ЦП отримує підтримку, відкривається можливість для системи відновити свою плинність за рахунок збільшення доступності ресурсів.
У цьому сенсі ми можемо так сказати ця функція надасть додаткової потужності вашому комп’ютеру, особливо в тих процесах, де системні ресурси більш обмеженітак Якщо ви працюєте з певними програмами, які вимагають від комп’ютера, увімкнення цієї опції, швидше за все, дасть вам досвід, необхідний для тихої роботи.
Кроки для ввімкнення апаратного прискорення в Windows 10
Існує кілька методів, за допомогою яких ми можемо активувати цю опцію на вашому комп’ютері. Перший – через налаштування системи, а другий – через властивості адаптера дисплея. Давайте перевіримо їх.
Метод 1
Перш за все, ми повинні відкрити меню конфігурації Windows 10 і для цього, Натисніть комбінацію клавіш Windows+I.
Потім натисніть на опцію «Система».

За умовчанням ми знаходимося в розділі «Дисплей» цього нового меню. Прокрутіть униз і натисніть опцію «Налаштування графіки».
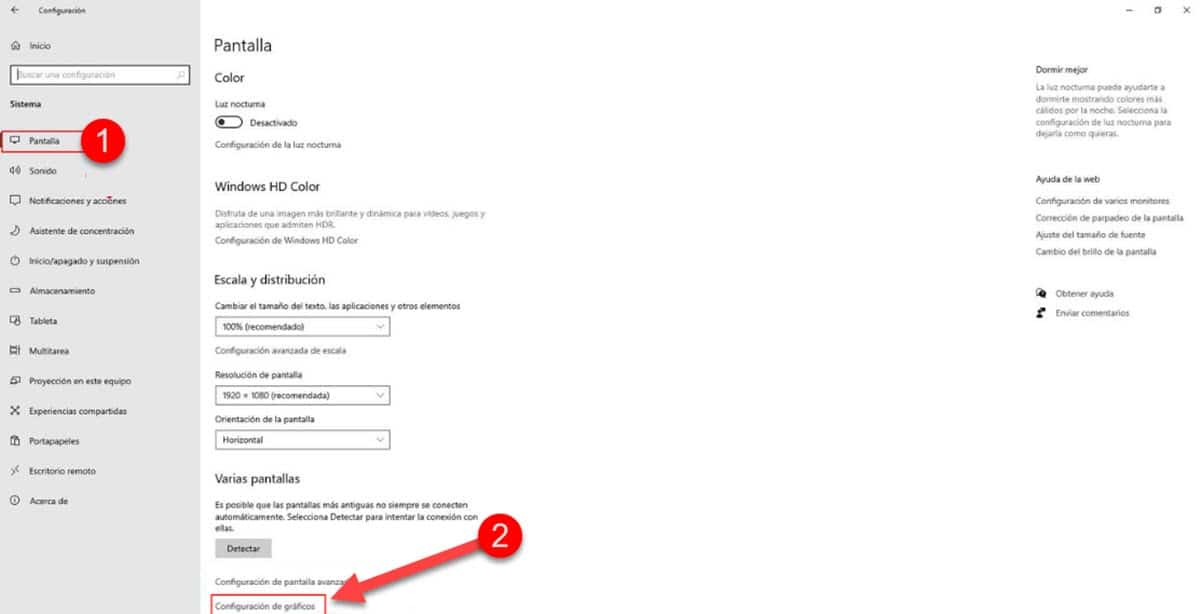
Відразу ви перейдете на новий екран, де побачите опцію «Апаратне прискорення програмування GPU», а трохи нижче — елемент керування для її активації. Натисніть її, і ви ввімкнете апаратне прискорення в Windows 10.
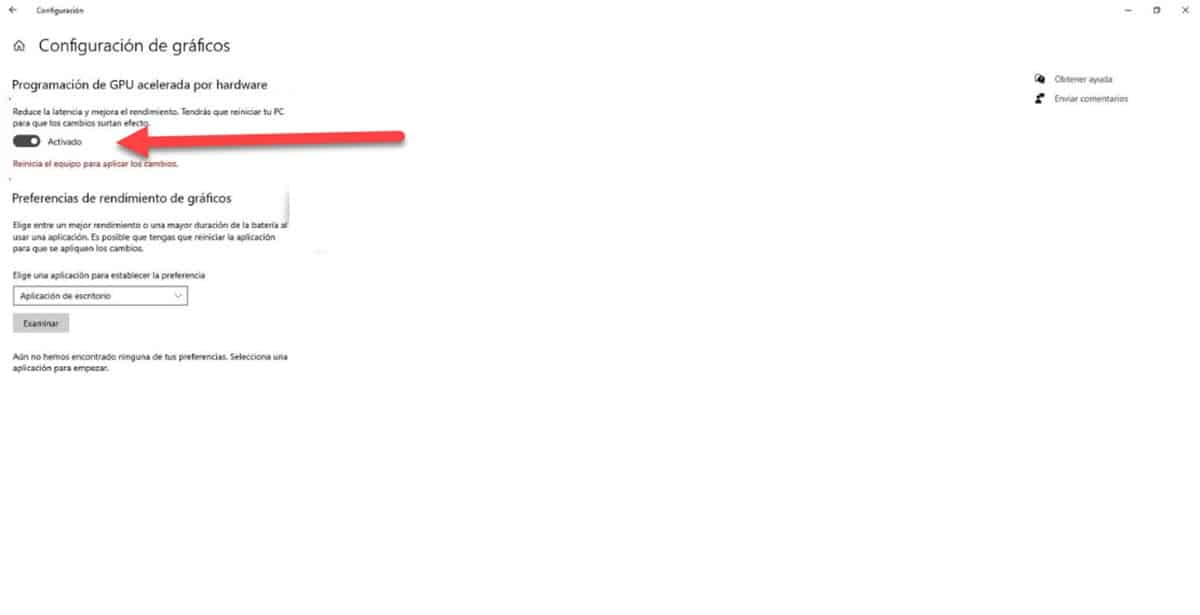
Ми повинні підкреслити той факт, що можна сплутати опцію «Налаштування графіки» з іншою опцією, яка знаходиться в тому ж меню, позначеному як «Налаштування графіки». Якщо перша опція не відображається, це означає, що ваш комп’ютер не підтримує апаратне прискорення.
Метод 2
Якщо у вашій системі немає параметрів графіки, знайте, що ще не все втрачено, тому що ми можемо скористатися іншим способом увімкнення апаратного прискорення в Windows 10. Однак якщо це також не спрацює, буде підтверджено, що ваш комп’ютер не підтримує цю функцію.
Для початку увійдіть в меню налаштувань Windows 10, натиснувши комбінацію клавіш Windows+I.
Одразу зайдіть у розділ «Система".

За умовчанням ви перейдете до параметрів меню «Екран«. Прокрутіть донизу вікна та натисніть «Розширені налаштування дисплея".
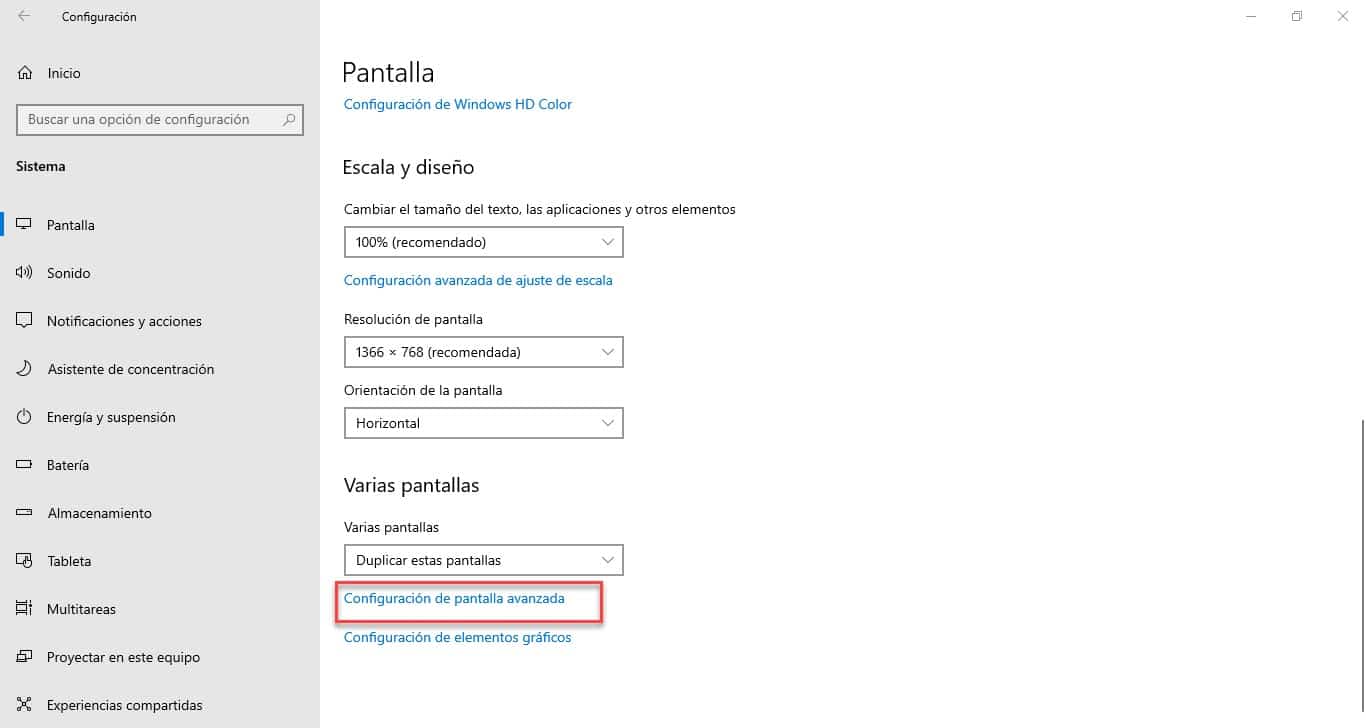
У цьому розділі ви повинні натиснути на опцію «Показати властивості адаптера дисплея".
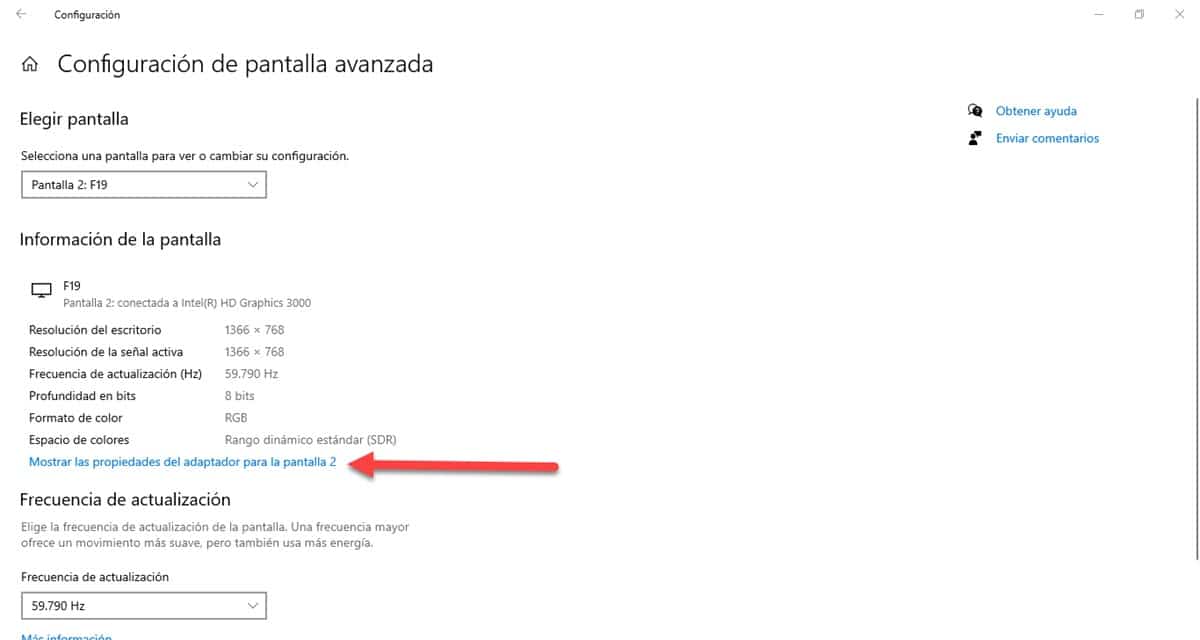
Потім відобразиться невелике вікно з кількома вкладками, ви повинні ввести ту, яка позначена як «Виправлення неполадок» і там ви побачите опцію активації прискорення екрана в Windows 10.
Можуть бути сценарії, коли «Виправлення неполадокале вимкнено. Ще один дуже поширений – це можливість увійти на відповідну вкладку, але опція ввімкнення прискорення неактивна. Усе це лише показники того, що функція не підтримується на вашому комп’ютері..