
PDF - це формат, з яким ми регулярно працюємо на нашому комп’ютері. Можливо, що у багатьох випадках, відкриваючи файл у такому форматі, ми хочемо лише мати можливість його прочитати або продовжити друкувати. Отже, насправді не потрібно відкривати Adobe Reader для цього. Але робити це з нашого браузера на той час дуже зручно і просто.
Тому це може бути варіантом, який цікавить багатьох користувачів Windows. Відкрийте файл PDF безпосередньо з браузера від комп'ютера, оскільки це займає менше часу. Особливо в тому випадку, коли ми просто хочемо поглянути на файл.
Багато разів, якщо ми завантажуємо PDF-файл, який вони надіслали нам у Gmail або на веб-сторінці, коли ми його відкриваємо, це видно в браузері на комп’ютері. Це те, що може бути комфортним у багатьох випадках. Для деяких користувачів це все ще кращий варіант у ситуаціях такого типу. Тому вони вважають за краще постійно використовувати цю систему на своєму комп’ютері. Це можливо.

Ми можемо вибрати браузер, наприклад Google Chrome, який перейдіть, щоб відкрити ці файли у цьому форматі на своєму комп’ютері. Тому, коли ми хочемо його прочитати, побачити або надрукувати, ми можемо зробити це безпосередньо з браузера. Варіант, який для деяких людей, особливо в робочих умовах, може бути особливо зручним. Крок, який ми маємо виконати, щоб зробити це дуже простий.
Відкрийте PDF у браузері
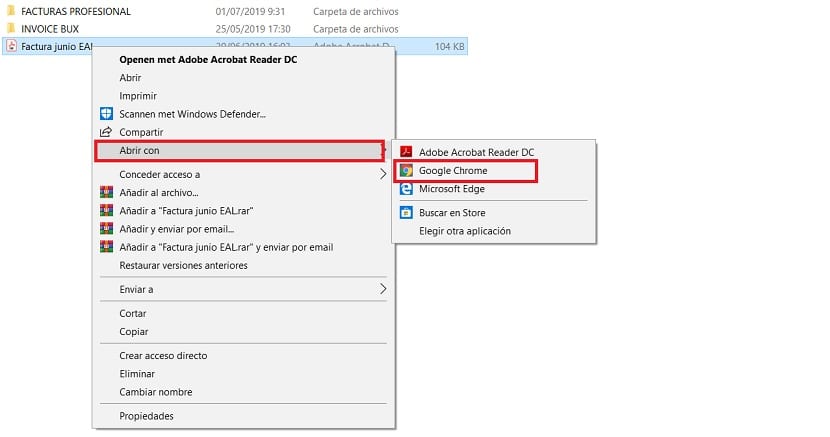
У цьому сенсі нам потрібно робити в Windows 10 змінити програму за замовчуванням за допомогою якого відкриваються документи PDF. Як ви вже знаєте, кожен тип файлів має програму, яка відповідає за їх відкриття за замовчуванням. Ми можемо змінити це в будь-який час у будь-якому типі файлу. Таким чином, програма, яку ми вважаємо найкращою для неї, використовується. Це так у цій ситуації. Тож ми замінимо програму, яка зазвичай використовується, Adobe, на іншу.
Тому ми повинні шукайте на своєму комп’ютері документ PDF що ми врятували. Або в документах, або в такій папці, як завантаження. Не має значення, де він знаходиться. Коли ми вже знаходимось у бажаному місці, де є файл у такому форматі, ми клацаємо правою кнопкою миші на відповідний файл. З параметрів, які з’являються у згаданому контекстному меню, ми повинні вибрати параметр Відкрити за допомогою.
Зазвичай праворуч від цього параметра відображається список програм, Серед яких вибрати, якому з них відкрити ці PDF-файли. Браузер може не відображатися в цьому списку. У такому випадку натисніть на опцію, щоб вибрати інші програми, щоб ми могли вибрати ту, яку хочемо використовувати. У нашому випадку браузер комп’ютера, Google Chrome або інший, який ви використовуєте на своєму комп’ютері. Потім ми вибираємо цю програму, і тоді нам просто потрібно натиснути кнопку прийняти у згаданому вікні. Зміна програми, якою відкрито цей формат файлу, тепер офіційно змінена. Потім вони відкриються в браузері.

Щоб переконатися, що ця програма буде тією, яка буде використовуватися постійно, ми маємо можливість встановіть прапорець «Завжди користуватися цим додатком». Тож за замовчуванням PDF-документи завжди відкриваються у браузері. Це необов’язково, оскільки можуть бути люди, які хочуть користуватися браузером лише в певних випадках, не завжди. Отже, якщо ви бачите, що це щось, що відповідає тому, що вам потрібно у вашому випадку, то перевірте цей варіант. Якщо ви думаєте, що це не допоможе вам, залиште це прапорець непозначеним. Це те, що ми завжди можемо змінити, тому це не проблема. Справа в тому, щоб побачити, який із двох варіантів для нас кращий.