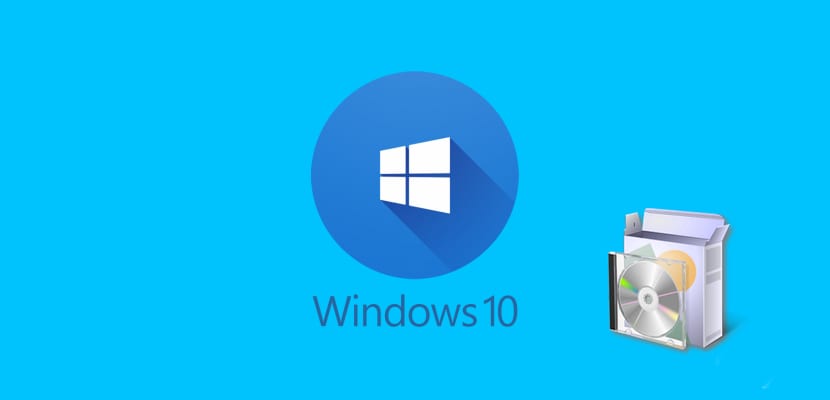
Часто виникає питання про те, як відформатувати та встановити Windows 10 на свій комп’ютер найшвидшим і простим способом. Сьогодні в цьому підручнику ми хочемо навчити вас, як це робити. Якщо на вашому пристрої вже активована і запущена копія Windows 10, давайте подивимось як можна відформатувати та встановити Windows 10 на свій комп’ютер, не втрачаючи активації, або встановіть його чисто після оновлення з Windows 7 або Windows 8.1, і, таким чином, ми можемо позбутися програмного забезпечення, яке воно включає. Це хороший підручник, якщо ви нещодавно придбали ПК з Windows 10 і хочете залишити його повністю чистим, щоб почати користуватися ним, як вам подобається, без додатків, змушених виробником.
Ми будемо виконувати те, що відоме як «чистий монтаж«, Тобто ми збираємось перевстановити операційну систему на наш комп’ютер, вилучивши всі дані, не характерні для операційної системи, залишити її абсолютно бездоганною, тобто без будь-якого програмного забезпечення, яке не має Windows 10 за замовчуванням. На жаль, Windows 10 не зовсім очищений від програмного забезпечення, оскільки ми навіть знаходимо ярлики до саги Candy Crush, однак щось є щось, і всі ці плитки та програми ми можемо їх усунути згодом. Це те, що я особисто рекомендую кожному, хто купує новий ПК. Перше, що я зазвичай роблю, коли до мене потрапляє новий пристрій, - це виконувати цю «чисту установку», щоб врятувати майбутні кошмари з допомогою вірусів.
Якщо ми походимо з Windows 7 або з Windows 8.1

Ми оновимо спочатку, якщо минуло 29 липня, ми шкодуємо повідомити вам, що оновлення не буде безкоштовним. Тож продовжуйте купувати ліцензію на Windows 10 або мати під рукою. Отже, еВи вибираєте режим оновлення, натискаючи на піктограму оновлення або завантажуючи цей інсталятор, який запустила Microsoft для найбільш віддалених завдяки цьому LINK що ми залишили. Після завершення завантаження Windows 10 і початку інсталяції випуск Windows 10, який ми встановлюємо, буде постійно пов’язаний з нашою ліцензією Windows 7 або Windows 8, яку ми мали.
Таким чином, Важливо, щоб ми записали ліцензію на випадок помилок в установці, і нам довелося перейти до альтернативного .ISO. Щоб знайти ліцензію для нашого комп’ютера з Windows 7 або Windows XNUMX, ми перейдемо до таких підручників, які ми запланували в Інтернеті, якщо ви, звичайно, не знаєте, як її знайти.
І у нас вже є все необхідне, тепер ми просто чекаємо завершення оновлення, це займе час, і тоді у нас з’явиться екран конфігурації, тож запасіться терпінням. Нічого не трапляється, якщо це займає більше двох-трьох годин, все буде залежати від обсягу даних, які ми маємо на встановленому пристрої. Тепер ми продовжимо наступний підручник, щоб перевстановити систему чисто і не перетягувати будь-яку інформацію.
Швидко форматуйте Windows 10

Microsoft зрозуміла, що йому слід зробити якісний крок у Windows 10, і це зробила. Це значно спростило завдання форматування пристрою, оскільки зараз нам не потрібно буде йти в ремонтні майстерні, якщо нам бракує знань, і це в розділі конфігурації. По-перше, ми збираємось перевірити, чи оновлення та подальша активація були проведені правильно, або якщо ні, пов’язати наш попередній ключ. Для цього ми виконаємо такі дії:
- Заходимо в Налаштування
- Перейдемо до Оновлення та безпеки
- В Активації ми переконуємось, що вона активована
Так, Ми зможемо знати не лише, якщо копію активовано, але ми також знатимемо, який тип Windows 10 у нас є, Home або Pro. Якщо він не активований або відображається повідомлення "Сервери системи активації Microsoft насичені", нам доведеться почекати пару годин із системою, підключеною до Інтернету, і вона сама активується.
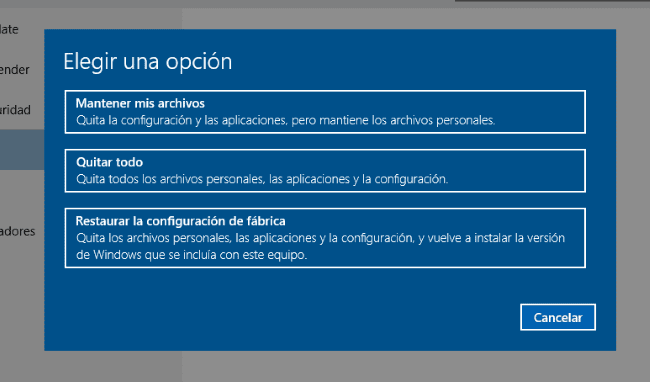
Тепер ми виконаємо наступні кроки для перевстановіть Windows 10 чисто і видаліть усі віруси та рекламне ПЗ:
- конфігурація
- Оновлення та безпека
- Копія резервної копії
Так ми переконуємось, що операційна система не зіпсована, якщо щось піде не так. І ми продовжуємо:
- конфігурація
- Оновлення та безпека
- Відновлення
- Скинути налаштування ПК> Почати
Виберемо варіант «Відновлення заводських налаштувань»Щоб зробити це швидшим та ефективнішим. І це все, хлопці, ми чекаємо, поки він перезапуститься і продовжимо з вікном конфігурації. Ми вже перевстановили нашу операційну систему чистим способом. І це було все, ми сподіваємось, воно тобі послужило.