
Загалом ми зазвичай зберігаємо велику кількість файлів на своєму комп’ютері. Серед них є деякі файли, які, як би ми хотіли, ніхто не бачив. Це можуть бути дуже особисті файли, або ми просто не хочемо, щоб хтось мав до них доступ. Так, у нас є можливість приховати файли або папки, навіть додавати до них паролі.
Хоча ці методи можуть бути корисними, Сама Windows 10 пропонує нам ще один варіант це може дуже допомогти. Ми можемо приховати дисковод. Таким чином, повністю приховуючи дисковод, ми гарантуємо, що ніхто не зможе отримати до нього доступ. Один із способів уберегти наші файли від небажаних рук.
Крім того, Можливість приховати дисковод у Windows 10 не така вже складна. Це те, що ми можемо зробити без необхідності встановлювати сторонні програми. Отже, це процес, який здійснюється вручну. Хоча, важливо заздалегідь це знати вимагає створення розділу диска. Тому важливо знати, як це зробити.
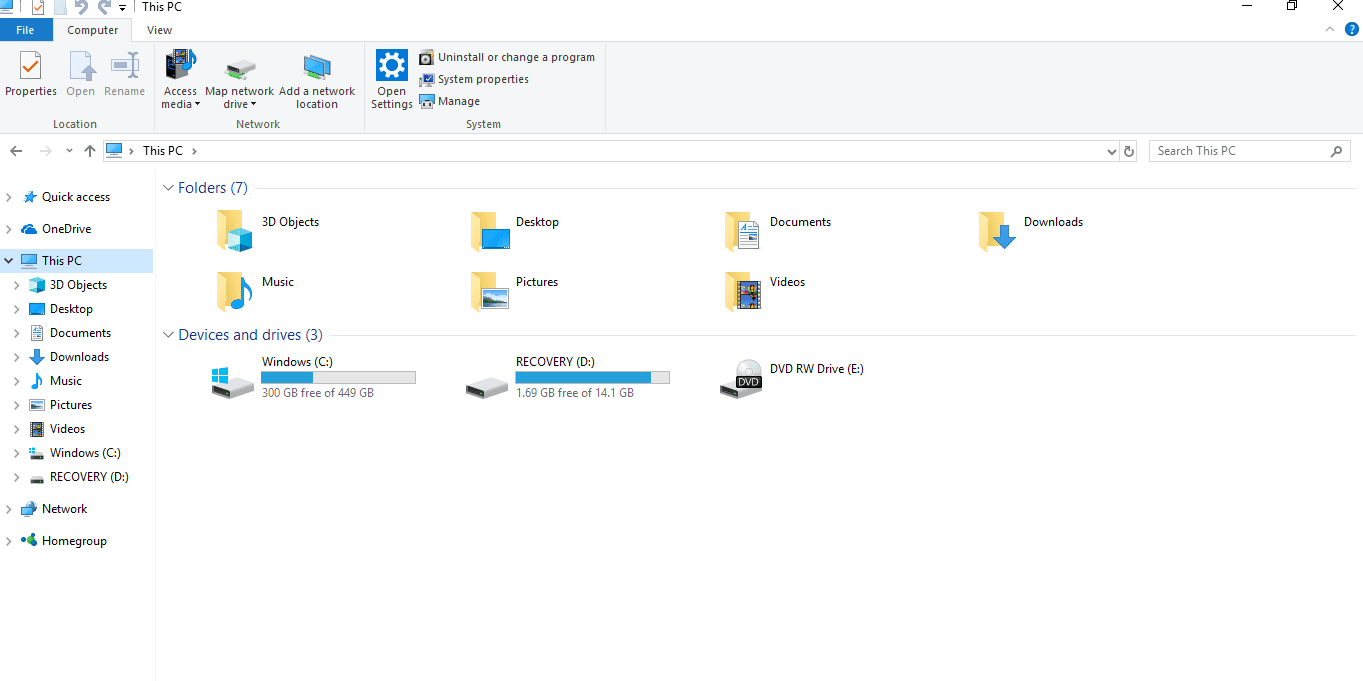
Так що Якщо ви вже знаєте, як зробити розділи диска, процес буде досить простим. Кроки, які потрібно виконати, щоб мати змогу приховати дисковод у Windows 10, такі:
Як приховати дисковод
Перше, що нам потрібно зробити, це розділ диска. Ми повинні призначити літеру вказаному диску та продовжити зберігати всі ті файли, які ми хочемо захистити на ньому. Коли всі ці файли скопійовані, ми готові рухатися далі. Ми повинні відкрити вікно командного рядка, яке має дозволи адміністратора. Тоді, у командному рядку потрібно набрати Diskpart і натиснути Enter.
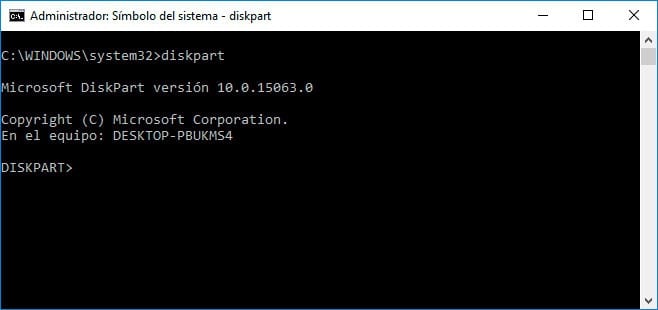
Коли ми зробили це, вам потрібно виконати команду списку томів. Він збирається показати нам нижче список із доступними дисковими одиницями. Поруч з кожним є буква та присвоєний розмір або обсяг. Найпростіший спосіб ідентифікуйте того, кого ми шукаємо, використовуючи номер тома як еталон. Ми дивимось на це, і тому ми знаємо, який драйв ми хочемо приховати.
Далі нам слід написати команду select volume N. Потрібно використовувати букву N, оскільки вона стосується номера тома дискового блоку, який ми збираємось приховати. Нормальна річ, що наступного ми отримуємо a повідомлення, яке повідомляє нам, що цей крок здійснено правильно. Тож якщо це повідомлення з’являється, ми знаємо, що робимо це добре.
Тепер все готово. Ми просто пишемо команду видалити букву G. G - буква, яку ми присвоюємо створеному нами дисковому блоку. Ви можете використовувати інші літери, якщо хочете .. Таким чином, ми гарантуємо, що пристрій буде приховано. Якщо ми спробуємо знайти його у провіднику файлів, ми не отримаємо результатів. Хоча, якщо ми хочемо це шукати ми можемо використовувати командний рядок або дисковий менеджер Windows 10. В обох напрямках ми можемо отримати до нього доступ.

Якщо в якийсь момент у майбутньому ви хочете, щоб цей диск знову був видимим, це можливо. Це не щось надто складне. Ми маємо повернутися до Diskpart. Потім ми вибираємо гучність одиниці і запускаємо команду присвоєння букви G. Роблячи це, ця одиниця знову буде видно.
Цей метод може бути не надто простим для деяких користувачів. Вам слід приділяти особливу увагу кожному кроку. Але, це, безумовно, a хороший спосіб приховати дисковод у Windows 10. Таким чином, ми завжди знаємо, що ніхто не зможе мати до нього доступ. Особливо важливо, якщо на цьому диску є конфіденційні файли. Тож добре не поспішаючи виконувати цей процес і тим самим приховати дисковод з усіма гарантіями. Що ви думаєте про такий спосіб приховування дисковода?