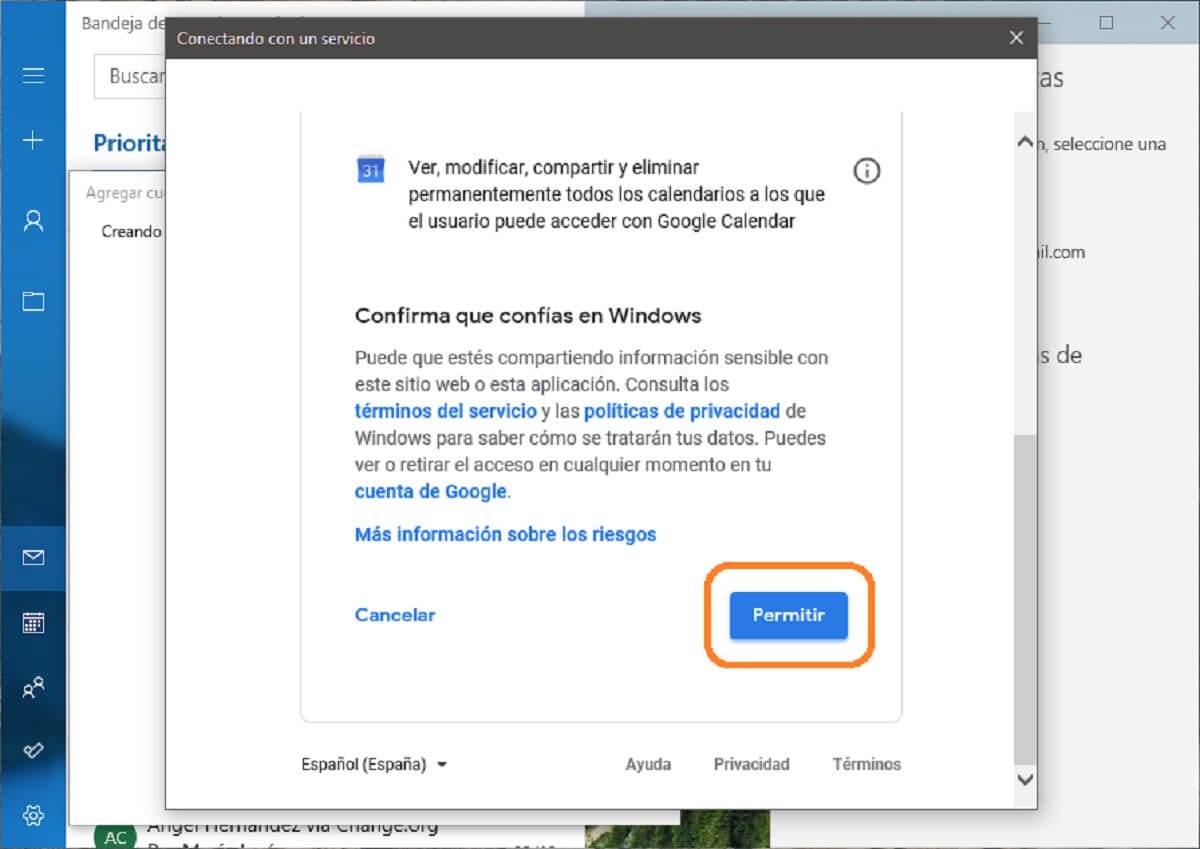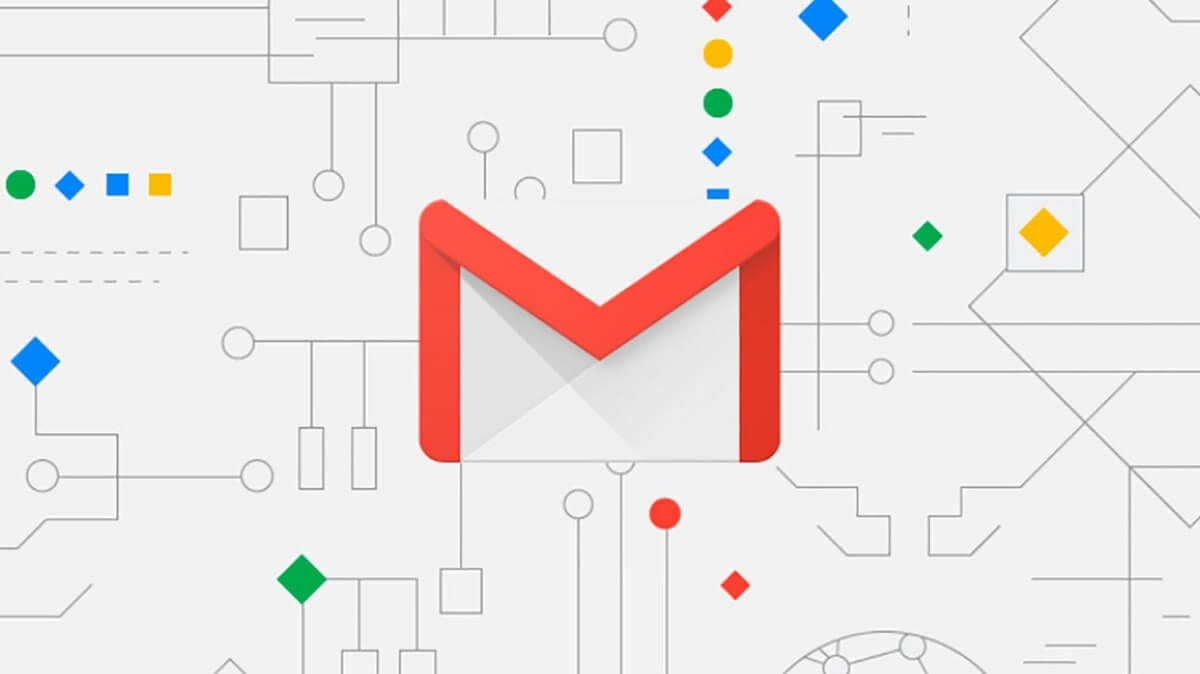
Незважаючи на те, що Microsoft докладає всіх зусиль до Outlook, власної служби електронної пошти, сьогодні однією з найбільш використовуваних і ключових у секторі комунікацій є Gmail, власна та безкоштовна служба Google, і це призводить до необхідного доступу до багатьох послуги, які пропонує компанія.
З цієї ж причини, враховуючи те, що багато хто цим користується, Microsoft вирішила трохи полегшити це завдання своїм користувачам, тому в самому поштовому додатку Windows 10, окрім власних облікових записів, вони також у вас є можливість інтегрувати електронну пошту з Gmail, якщо хочете, як ми збираємося показати вам крок за кроком.
Ось як ви можете пов’язати свою електронну пошту Gmail із електронною поштою Windows 10
Як ми вже згадували, додати свій обліковий запис Google для синхронізації електронної пошти в Windows 10 дуже просто. Так само пам’ятайте це цей посібник стосується програми, що називається Пошта І він поставляється з попередньо встановленою системою, тому кроки, які слід виконувати, будуть однаковими, якщо ви використовуєте Microsoft Office Outlook.
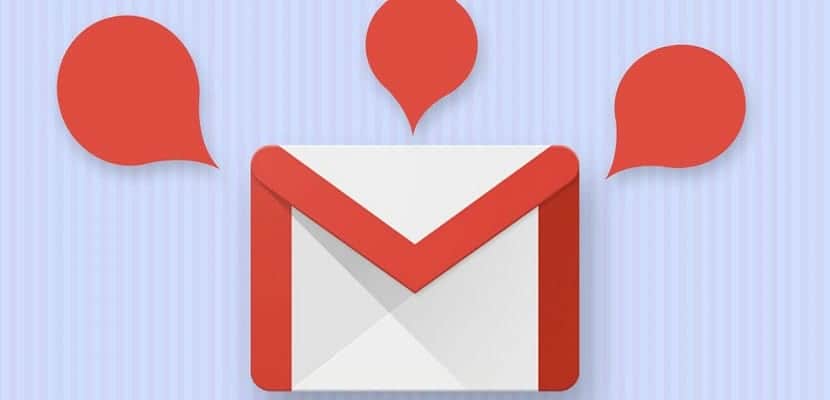
У будь-якому випадку, щоб додати свій обліковий запис електронної пошти до програми, вам просто потрібно виконайте наступні дії:
- У додатку Пошта, виберіть передачу що з'являється на бічній панелі зліва, щоб отримати доступ до налаштування програми.
- З'явиться нове бічне меню, в якому ви повинні виберіть опцію "Керувати обліковими записами", за допомогою якого з’явиться нове меню із зазначенням усіх облікових записів електронної пошти, які синхронізуються з Windows.
- Натисніть кнопку «Додати обліковий запис» внизу, а потім з’явиться нове поле для вибору постачальника послуг електронної пошти. Тут, будучи обліковим записом Gmail, ви повинні вибрати опцію "Google".
- Коли ви зробите це, з’явиться маленький браузер, де ви повинні введіть свій обліковий запис електронної пошти Gmail та відповідний пароль, щоб дозволити доступ до нього на вашому комп’ютері.
- Нарешті, у тому самому браузері вам теж доведеться дозволити програмі Windows доступ до вашого облікового запису Google з усіма детальними дозволами, враховуючи, що якщо ви цього не дозволите, електронні листи не зможуть синхронізуватися.

Як тільки ви зробите це і повернетесь до програми, ви зможете побачити, як електронні листи з вашого облікового запису Gmail також почали синхронізуватися автоматично, і кожного разу, коли ви отримуєте новий, на вашому робочому столі повинно з'являтися повідомлення, зручніше, ніж приціл в Інтернеті, наданий Google.