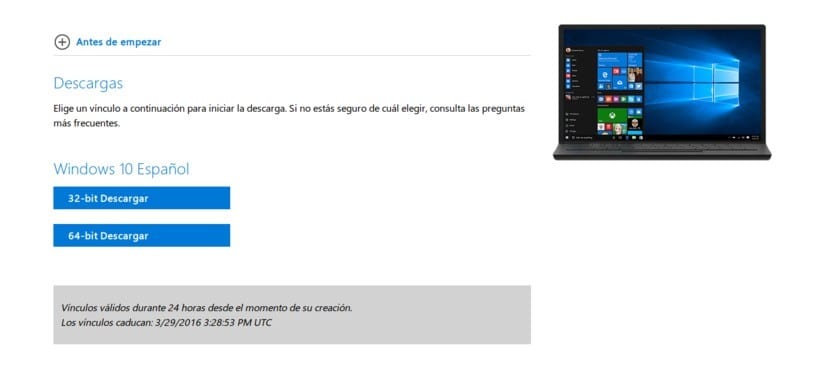
Значна частина користувачів Windows Вони люди, яким подобаються старі способи. Це може бути однією з причин того, що Windows XP, операційна система, випущена не менше 14 років тому, неохоче зникає. І, як кажуть у обчислювальній техніці (та інших речах), "якщо щось працює, не чіпайте це". Люди не люблять міняти операційні системи, хоча іноді ви можете завантажити Windows 10 ISO або інші версії системи безкоштовно.
Windows Vista не була однією з найкращих операційних систем, випущених Microsoft, такою, якою вона є. Були користувачі, які багато скаржились на Windows XP, які говорили, що, як і в багатьох речах, "Windows Vista зробила XP хорошим", посилаючись на той факт, що візуальні зміни зробили систему, яка гідно працювала, зовсім іншу, яку вони не зробили як занадто багато. Але у Microsoft було рішення у вигляді оновлення, яке врешті-решт вирішили випустити як абсолютно незалежну операційну систему: ми говоримо про Windows 7.
Windows 7 була першою операційною системою, з якої нам вдалося завантажити ISO-образи безкоштовно. Це стало можливим завдяки сторінці, яку Microsoft відкрила для неї. Але йшли роки, і минули операційні системи. До Windows 7 ISO Його змінила Windows 8, а остання - Windows 10, яка супроводжує нас сьогодні і яка значно покращила продуктивність навіть на комп'ютерах з більш обмеженими ресурсами. Проблема користувачів, які віддають перевагу Windows 7, полягає в тому, що Microsoft приховано штовхає нас на використання їхньої останньої операційної системи, тому передбачувано видалили посилання для завантаження Windows 7.
ISO 10 для Windows можна завантажити безкоштовно
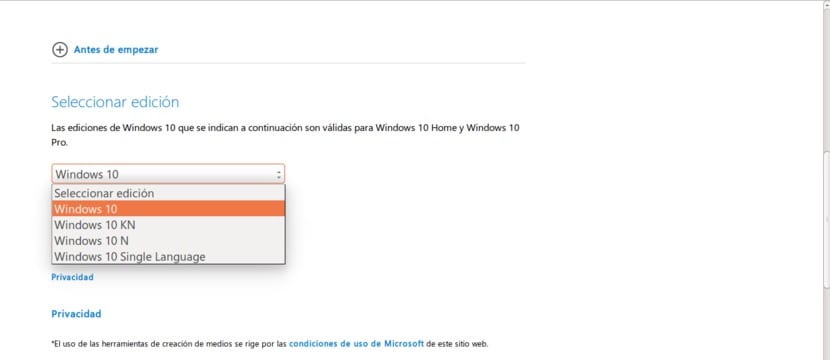
Хороша новина полягає в тому, що Microsoft прийняла таке саме рішення з останньою операційною системою, як і свого часу з Windows 7, і зробила доступним для всіх, хто хоче завантажити її (принаймні на момент написання статті) Образи Windows 10 ISO. Доступні 4 різні версії Windows 10, у всіх випадках для версій "Для дому" та "Pro", загалом 8.
Відмінності між Windows 10 Home та Windows 10 Pro
Перш ніж ми почнемо говорити про чотири типи зображень Windows 10 ISO, які доступні на сторінці Microsoft, відкритій з цього приводу, ми повинні пояснити відмінності між Windows 10 Home та Windows 10 Pro:
- Вікна 10 Головна Це базовий варіант Windows 10. Як "вхідна" версія, ми можемо зробити висновок, що він має деякі обмеження, такі як можливість завантаження бізнес-додатків. Для цього вам знадобиться версія Pro.
- Вікна 10 Pro Це версія, яка, як і можна було очікувати, має всі функції, доступні у домашній версії, але пропонує складні засоби підключення та конфіденційності, такі як Приєднання до домену, Управління груповою політикою, Bitlocker, Інтернет-провідник в режимі підприємства (EMIE), Призначений доступ 8.1 , Віддалений робочий стіл, клієнт Hyper-V та прямий доступ. Щоб зробити це зрозумілішим, ви можете поглянути на наступну таблицю.
| функції | Вікна 10 Головна | Вікна 10 Pro |
|---|---|---|
| Меню "Пуск" | Та | Та |
| Кортан | Та | Та |
| Зберігач енергії | Та | Та |
| Служба Microsoft Windows | Та | Та |
| Кортан | Та | Та |
| Windows Hello | Та | Та |
| Віртуальні парти | Та | Та |
| Snap Assist | Та | Та |
| Континуум | Та | Та |
| Microsoft Край | Та | Та |
| Шифрування пристрою | Немає | Та |
| Приєднуйтесь до домену | Немає | Та |
| Політичний менеджмент | Немає | Та |
| Bitlocker | Немає | Та |
| Віддалений робочий стіл | Немає | Та |
| Паспорт Microsoft | Та | Та |
| Пристрій захисту | Немає | Та |
Windows 10
Як ви можете собі уявити, версія Windows 10 є повна версія, який має (майже) будь-який комп’ютер, який ми купуємо в будь-якому магазині. Сюди входять усі без винятку програми Microsoft. Це повинен бути той варіант, який обирає будь-який користувач.
Вікна 10 N
Windows 10 N - це європейська версія деяких видань останньої операційної системи Microsoft, які мають усі основні функції, але це не вистачає іншого програмного забезпечення, як Windows Media Player та суміжні технології за замовчуванням. Додатки та функції, які недоступні, крім згаданих медіапрогравачів Windows, музики, відео, диктофона та Skype. Як ви розумієте, це може бути проблемою, оскільки деякі файли неможливо буде показати або відтворити, але це можна вирішити, встановивши сумісне програмне забезпечення.
Windows 10 KN
Windows 10 KN це те саме, що видання N, але для Кореї. Ця версія також не матиме медіапрогравача Windows, музики, відео, диктофона та Skype, але також можна встановити будь-яку сумісну програму, оскільки вона не має жодних обмежень.
Єдина мова Windows
Як ми можемо зрозуміти з його назви, Windows Single Language - це версія, яка вона має лише одну мову що нам доведеться вибрати під час завантаження. Це може бути хорошим варіантом, щоб заощадити простір, але я б не ризикував. Хто знає, коли нам знадобиться додаткова мова, так? Краще безпечний, ніж перевстановлення.
Як завантажити образи Windows 10 ISO
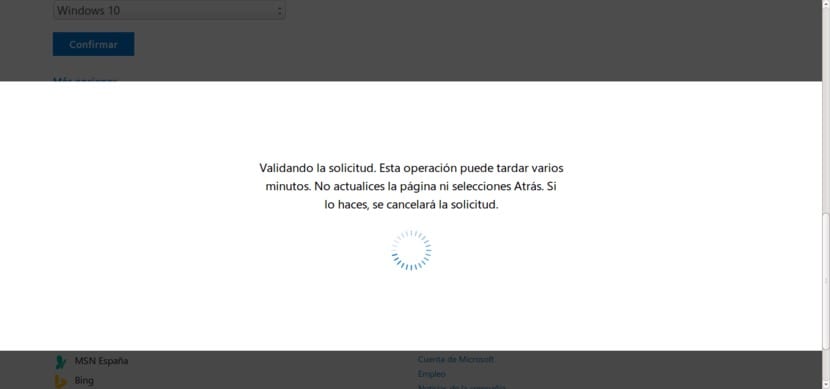
Завантажте зображення Windows 10 ISO Це дуже просто. Вам потрібно лише знати, де, але тут ми покажемо вам весь процес, щоб вам було простіше.
- Перше, що нам потрібно зробити, це зайти на веб-сайт Вікна ISO 10.
- Перше, що ми побачимо один раз на сторінці, це можливість обране видання. Нам просто потрібно відобразити меню та вибрати те, яке нам більше подобається. У нашому випадку, якщо ми не хочемо обмежень, ми виберемо Windows 10 і будемо ігнорувати видання "N" та "KN". Якщо вам потрібно встановити комерційну або обмежену версію, вам слід вибрати видання "N" у Європі.
- Коли ми клацаємо Підтвердіть, ми побачимо таке вікно, як наступне. Нам залишається почекати кілька секунд, поки він завантажиться.
- Коли він завантажиться, нам доведеться повторити попередню операцію, але цього разу вибрати нашу мову. Ми відображаємо меню та вибираємо "іспанська", якщо це мова, якою ви хочете мати свою Windows 10.
- Ми побачимо вікно перевірки, тож ми зачекаємо ще раз.
- Нарешті, ми дійдемо до нового вікна, в якому зможемо завантажити ISO образ Windows 10. Нам залишається вибрати, чи хочемо ми опцію Windows 10 32-розрядної або 64-розрядної. Звичайний - це 64-розрядна версія, але є і обмежені 32-розрядні комп’ютери. Вибирайте відповідно до уподобань кожного користувача. Як бачите, посилання для завантаження будуть доступні лише протягом 24 годин.
Де зберігається ISO 10 для Windows
Після того, як ми завантажили ISO-образ, ми можемо задатися питанням, де воно збережено. Ну, відповідь така: в папці, яку ми раніше вибрали, під час завантаження. Отже, якби нам це знадобилося пізніше, нам би довелося лише отримати до нього доступ.
Як встановити Windows 10 з USB
Я не користувався компакт-диском більше 10 років. Свого часу він розпаковував ISO-ігри ігор та встановлював їх, все в операційній системі. Зараз я роблю це через USB, і це включає встановлення майже будь-якої операційної системи. Windows 10 може бути встановити з USB, але нам доведеться його створити. Процес простий, але, як і все в житті, необхідно знати шлях або, в даному випадку, програму для цього. Щоб створити завантажувальний USB для Windows 10, нам доведеться зробити наступне:
Завантаження та налаштування WinToFlash
- Перейдемо до Сторінка WinToFlash і завантажте свій інструмент.
- Ми відкриваємо WinToFlash. Я використав версію, в якій сказано Novicorp WinToFlash Lite [завантажувальний USB Creator] 1.4.0000 Портативний.
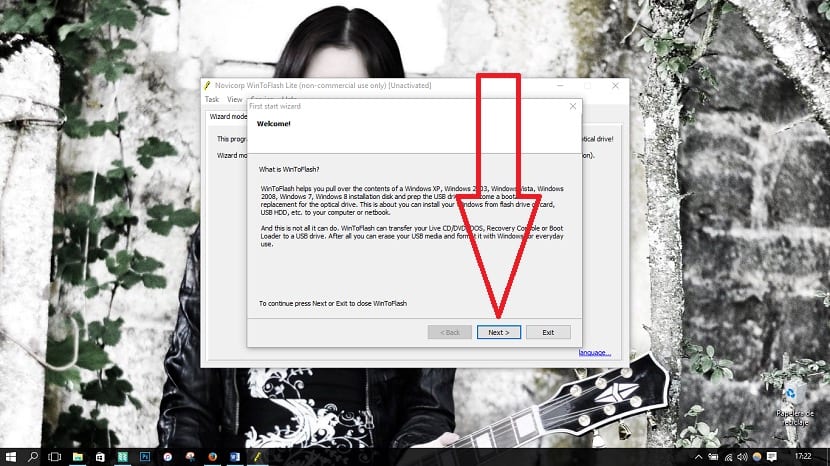
- Тепер ми повинні його налаштувати. Ми зробимо це, дотримуючись того, що вказують ці знімки екрана: У першому вікні ми натискаємо на "МАЙБУТНІ".
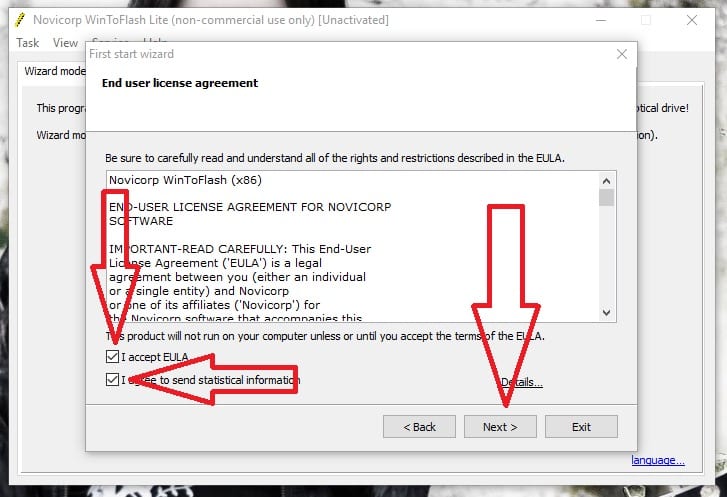
- У наступному ми відзначаємо "Прийміть EULA"А"Я погоджуюсь надсилати статистичну інформацію"І натисніть"МАЙБУТНІ". У наступному вікні ми вибираємо безкоштовну ліцензію (Безкоштовна ліцензія), а потім натискаємо “МАЙБУТНІ".

- Тоді ми побачимо оголошення, яке є ціною за несплату за створення нашого завантажувального USB з Windows.
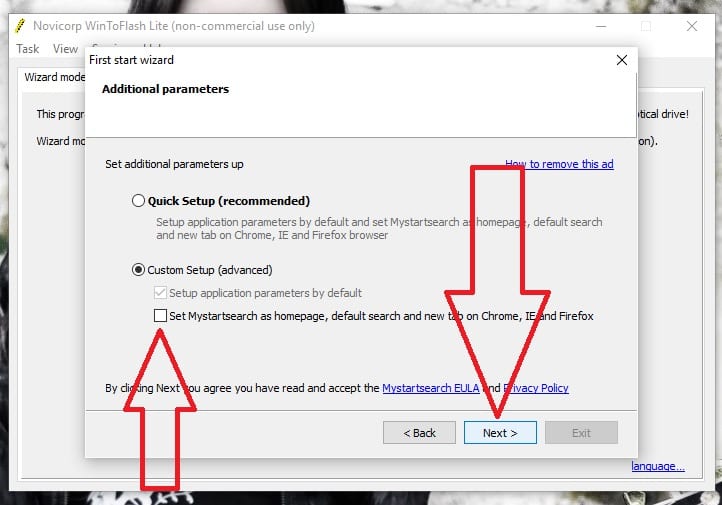
- Ми чекаємо, а потім ще раз натискаємо на “МАЙБУТНІ". Наступне вікно - ДУЖЕ ВАЖЛИВО: ми повинні вибрати "Спеціальне налаштування (додатково)”Щоб не дати нам змінити пошукові системи у наших веб-браузерах. Це те, на що не звертають уваги багато безкоштовних програм, і це додає нам пошукову систему, коли ми просто хочемо створити завантажувальний USB. Знімаємо прапорець і натискаємо "МАЙБУТНІ".
Як створити завантажувальний USB з Windows за допомогою WinToFlash
Тепер, коли ми налаштували WinToFlash, нам доведеться створити наш завантажувальний USB Windows 10. Ми зробимо це, виконавши такі дії:
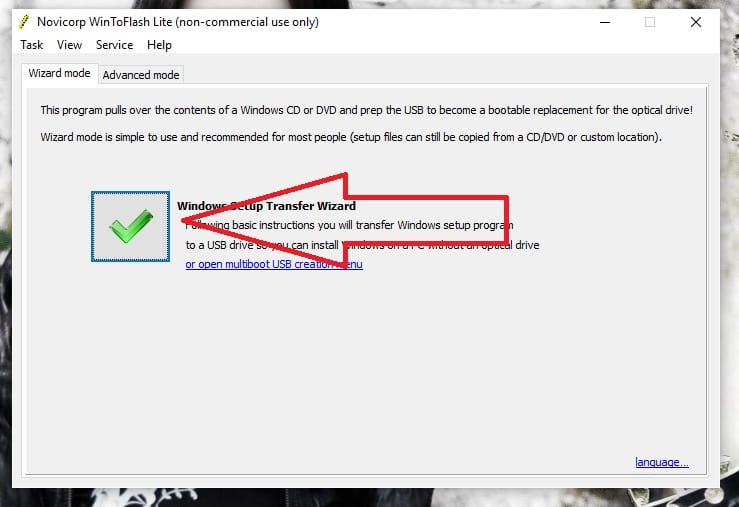
- Клацніть на зелене «V», щоб запустити майстер.
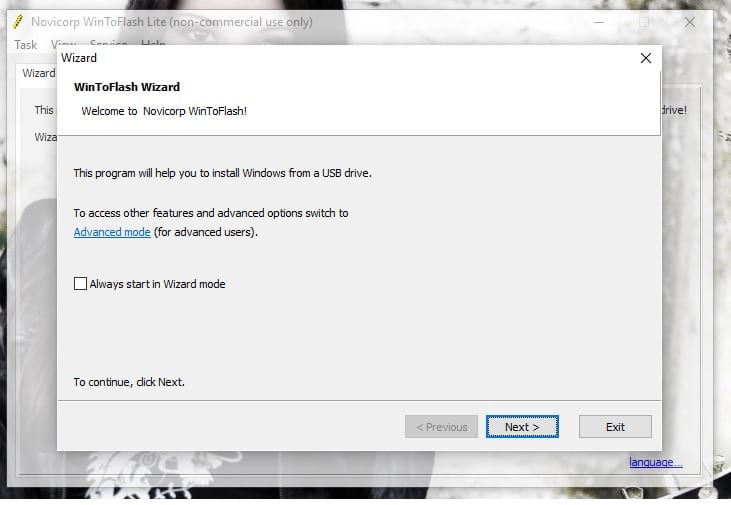
- У наступному вікні ми натискаємо на "МАЙБУТНІ". Якщо ми хочемо, щоб майстер завжди відкривався кожного разу, коли ми запускаємо WinToFlash, ми можемо встановити прапорець. Я вважаю за краще обирати його щоразу, що б не сталося.
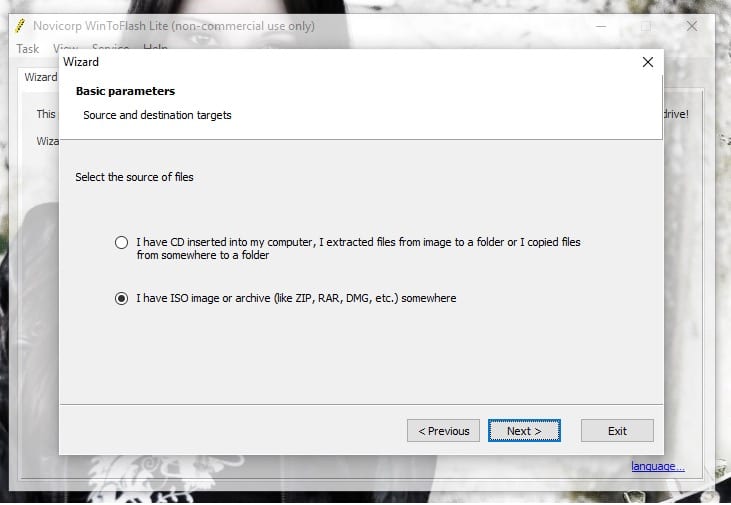
- У наступному вікні вибираємо опцію "У мене є iage або архів ISO (наприклад, ZIP, RAR, DMG тощо).) і натисніть "МАЙБУТНІ".
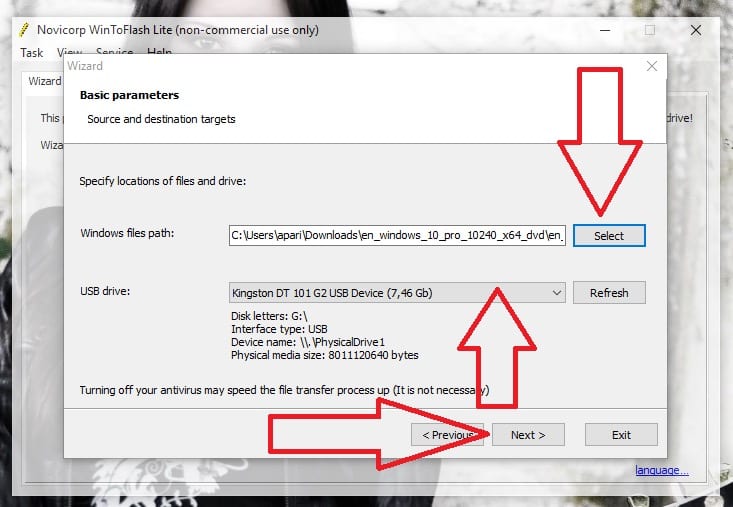
- У наступному вікні ми повинні: 1- Вибрати Windows 10 ISO що ми завантажуємо з офіційного веб-сайту Microsoft; 2- Виберіть привід, де ми створимо завантажувальний USB. 3- Клацніть на “МАЙБУТНІ"для просування.
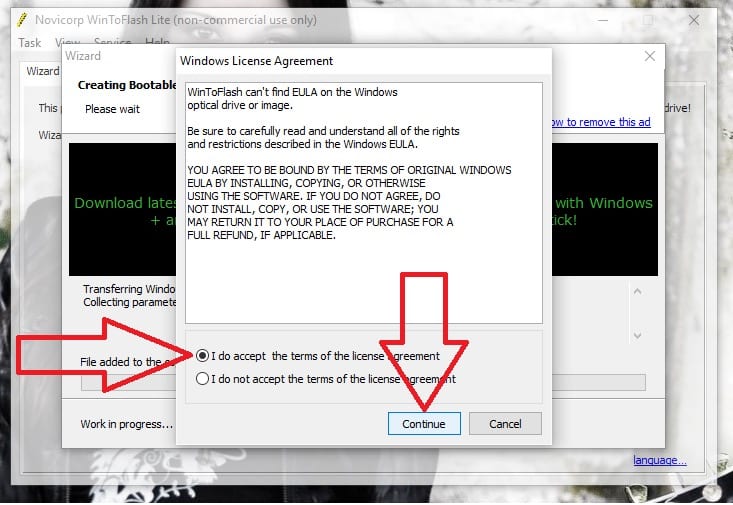
- У наступному вікні ми ставимо позначку у полі "Я приймаю умови ліцензійної угоди"А потім ми натискаємо на"продовжувати".
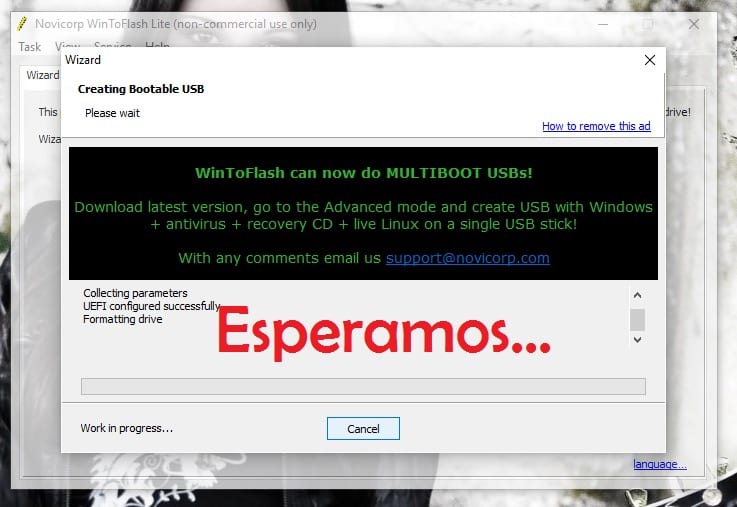
- І нарешті, ми чекаємо завершення процесу.
Тепер нам потрібно встановити Windows 10. Встановлення системи з USB нічим не відрізняється від того, як ми це робимо з CD або DVD. Єдине, що ми повинні зробити своє завантаження комп'ютера з USB. Це робиться з BIOS комп'ютера. Нам потрібно шукати розділ "Завантаження" і там або змінити порядок читання, щоб він спочатку читав USB, потім компакт-диск, а потім жорсткий диск (який зазвичай називають дискетою), або ми активуємо опцію, яку багато комп'ютерів мають дозволяє нам ввести вибір завантажувального блоку, натиснувши клавішу F2 або якусь іншу клавішу Fx. Після запуску процес такий самий, як завжди.
У вас є завантажте та встановіть Windows 10 ISO з офіційного посилання? Не соромтеся розповісти нам про свій досвід.
Поки ви завантажуєте Windows 10 ISO, щоб встановити його на свій комп’ютер, можливо, вам буде цікаво навчитися як видалити програми в Windows 10. Існують традиційні методи, які продовжують працювати, але є також нові способи видалення програм з нашого комп’ютера.
Windows Vista в мільйон разів краща за xp. Windows 10 - це повна огида, куди б ви не дивилися. Найкраще з усіх - Windows 7
Питання. Якщо у мене Windows xp, чи можу я замінити його на Windows 10 на iso?