
З моменту появи Windows 8 подвійне клацання файлу у форматі ISO автоматично монтує його на віртуальний дисковод. Безумовно, це те, що може бути дуже корисним, оскільки дозволяє уникнути встановлення сторонніх програм для цього, але якщо, наприклад, ви хочете запустити свій комп'ютер з цього блоку, ви не зможете цього зробити, вам потрібно буде записати ISO-образ на зовнішній носій.
У цьому випадку сьогодні найбільше використовується метод записати файли ISO на накопичувач USB, але правда полягає в тому, що для цього потрібні сторонні програми тощо. Однак, чи ви віддаєте перевагу більш класичним методам, чи віддаєте перевагу робити це безпосередньо за допомогою власних інструментів Windows, найпростіше записати файл ISO на диск, CD або DVD.
Як записати файли ISO на дисковод
Перш за все, звичайно, є деякі вимоги, які для цього потрібно виконати. Один з них - це у вашій команді є рекордер та зчитувач дисків щоб мати можливість виконувати процес, як логічно, а інший - у вас є диск. У цьому випадку слід врахувати його зберігання, оскільки ви не завжди зможете записати в нього ISO-образ, якщо трапиться, що він займає занадто багато. З цієї причини і щоб уникнути недоліків, ми рекомендуємо придбати диски типу DVD + R DL (пам’ять 8,5 ГБ).
Маючи це на увазі, для початку потрібно вставити порожній диск у пристрій CD / DVD вашого комп’ютера. Потім знайдіть образ ISO, який потрібно записати за допомогою провідника файлів Windows, а потім клацніть правою кнопкою миші на файлі та виберіть опцію "Записати образ диска", щоб відкрити диктофон, попередньо встановлений в операційній системі.
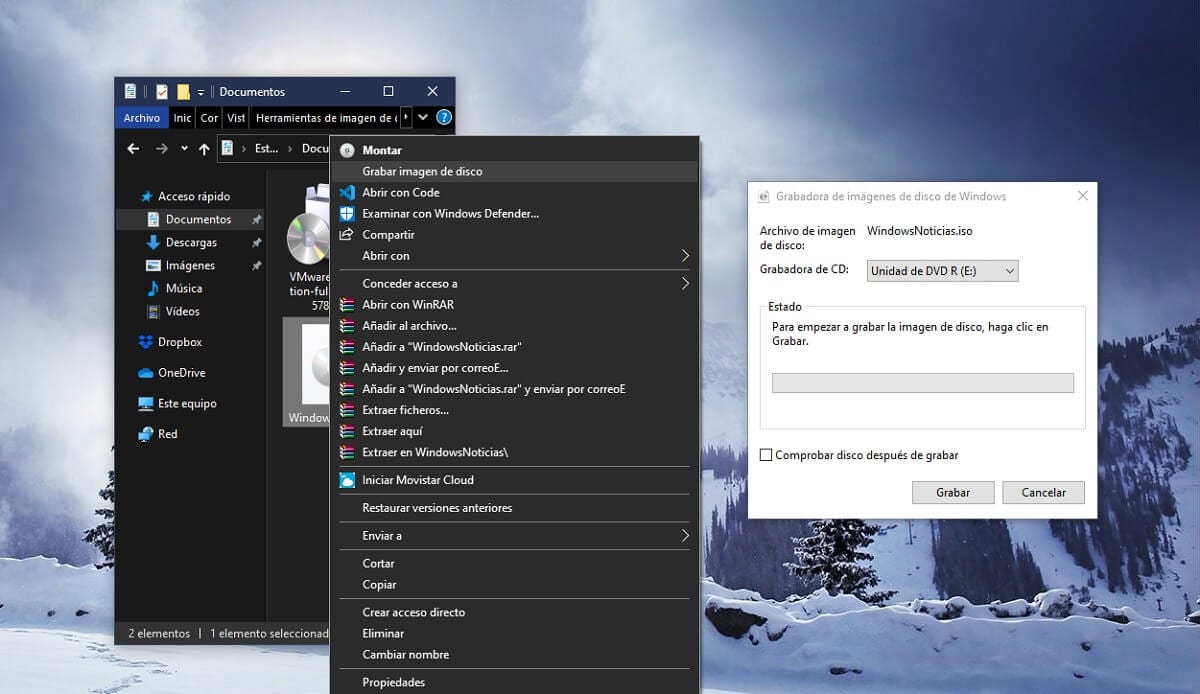

Нарешті, на дисковому рекордері зображення у вас буде лише виберіть диктофон, який ви хочете, а також виберіть, чи хочете ви, щоб диск перевірявся після записування і натисніть кнопку «Пуск», щоб розпочати процес. Якщо все піде добре, через кілька хвилин ваш диск буде готовий до використання де завгодно.