
Жорсткий диск нашого комп'ютера є чимось важливим у багатьох відношеннях. Також тому, що ми зберігаємо в ньому велику кількість даних, що, мабуть, важливо або є приватним. Тому ми не хочемо, щоб хтось мав доступ до них у будь-який час. Одним із рішень, яке можна використати в цьому випадку, є надання диску пароля.
Це те, що ми маємо в розпорядженні, хоча багато людей не знають про це. Тому нижче ми покажемо вам шлях ввести пароль на цей жорсткий диск. Що допоможе нам перешкодити комусь отримати доступ до цих даних без нашого дозволу.
Цей процес полягає в шифруванні, для чого ми використовуємо файл інструмент, який нам надає сама Microsoft. Можливо, це звучить знайомо багатьом із вас, оскільки цей інструмент - BitLocker. Це програма, яка відповідає за шифрування жорсткого диска або будь-якого іншого накопичувача, який ми хочемо, а потім дозволяє встановити на ньому пароль, захищаючи його. Дуже зручний у використанні.

Нормальна річ така BitLocker встановлюється за замовчуванням у всіх версіях Windows. Тож ви можете здійснити пошук на своєму комп’ютері, щоб переконатись, що у вас є цей інструмент. Якщо у вас його не встановлено, його можна легко завантажити в будь-який час. Ви можете зробити це за цим посиланням, яку надає сама Microsoft. Тож у випадку, якщо у вас його немає, ви можете мати його в будь-який час без будь-яких проблем. Звичайно, це програма, яку можна безкоштовно завантажити.
Введіть пароль жорсткого диска
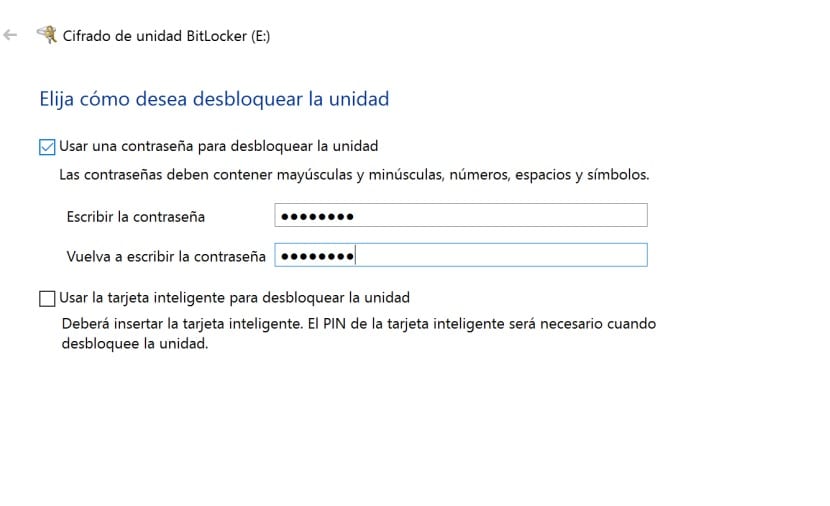
Ми повинні відкрити провідник файлів комп’ютера та перейти до цього комп’ютера. Там ми мусимо знайдіть дисковод ми хочемо мати пароль. Це не повинен бути жорсткий диск, оскільки ми також можемо це робити із зовнішніми накопичувачами, такими як ноутбук або пам’ять USB. Тож ми можемо виконати один і той же процес із усіма типами одиниць зберігання, які ми використовуємо в Windows.
Клацаємо правою кнопкою миші на жорсткому диску. Ми отримаємо контекстне меню на екрані, де у нас є кілька варіантів. Один з варіантів - активувати BitLocker, щоб постійно активувати цей процес. Потім на екрані відкриється нове вікно, де починається цей процес. Перше, що нам покажуть, це екран, на якому слід вибрати метод. Тож ми можемо натиснути на використовувати пароль, і тоді нам доведеться ввести пароль, який ми хочемо використовувати для блокування цього пристрою. У цьому випадку ми повинні написати це двічі.
Потім нас запитують, скільки цього жорсткого диска ми хочемо зашифрувати. Перший з них, лдля шифрування використовуваного простору, це швидше і корисніше для нас. Оскільки нас цікавить саме те, що дані, які ми в них зберігаємо, недоступні без пароля. Тож ми обираємо перший. Нарешті, ви збираєтеся запитати нас пізніше про режим, який ви хочете, щоб ми використовували в цьому процесі, щоб він був завершений. Найкращим варіантом у цьому випадку є використання сумісного режиму.

Таким чином ми зашифрували цей жорсткий диск. Це означає, що коли хтось захоче ввести його, йому доведеться використовувати встановлений нами пароль. Це те, що заважатиме комусь мати доступ до нього, а ми не хочемо мати його. Тож це хороший спосіб захистити інформацію, яка в ньому є. Крім того, ми також можемо здійснити цей процес з будь-яким іншим типом одиниці зберігання. Отже, якщо у вас є пам’ять USB або портативний жорсткий диск, де у вас є дані, які ви не хочете втрачати, ви можете зробити це легко і тим самим перешкодити комусь їх побачити.