
Причин, через які користувач хоче захопити веб-сторінку на своєму комп’ютері, може бути багато. Або надрукувати його як доказ того, що ви здійснили покупку чи транзакцію, або якщо ми хочемо переглянути вказану сторінку без необхідності підключення до Інтернету. Тому нижче ми навчаємо вас цього захопити всю веб-сторінку в Google Chrome.
Це набагато простіший процес, ніж багато хто думає. Це не займе занадто багато часу, і ви зможете отримати повну веб-сторінку на своєму комп’ютері. Ми збираємося використовуйте в цьому процесі пару різних технік. І те, і інше працює добре, але скоріше питання особистого смаку - використовувати те чи інше.
Таким чином, Це залежить від того, який з них вам найбільше подобається, ви можете ним скористатися. Ми пояснюємо весь процес у браузері Google нижче. Готові дізнатись як?
Захоплення цілої веб-сторінки в Google Chrome
Найпопулярніший браузер на ринку дозволяє нам зберігати цілу веб-сторінку. У нас є два можливі способи захопити на ній цілу веб-сторінку. Ми можемо збережіть його у форматі PDF або зробіть із нього зображення. Обидва способи дають однаковий результат. Ми пояснюємо кожен з них окремо.
Захоплення Інтернету як зображення в Google Chrome
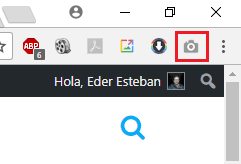
Ми починаємо з опції зйомки як зображення. У цьому випадку, щоб використовувати його таким чином, ми повинні встановити розширення у браузері. Викликається розширення, про яке йдеться Захоплення екрану на всю сторінку. Завдяки тому ж ми збираємося створити зображення всієї веб-сторінки. Ми можемо завантажити розширення в цьому посилання. Тому ми завантажуємо та встановлюємо розширення в Google Chrome.
Коли ми його встановимо, як ви можете бачити на зображенні вище, Дістаємо піктограму у формі камери у верхньому правому куті. Тому його використання настільки просто, як натискання на цю піктограму, коли ви перебуваєте на веб-сторінці, яку ви хочете зробити. Натиснувши на цю піктограму, розширення почне генерувати повний захоплення Інтернету. Процес, який триває лише кілька секунд.
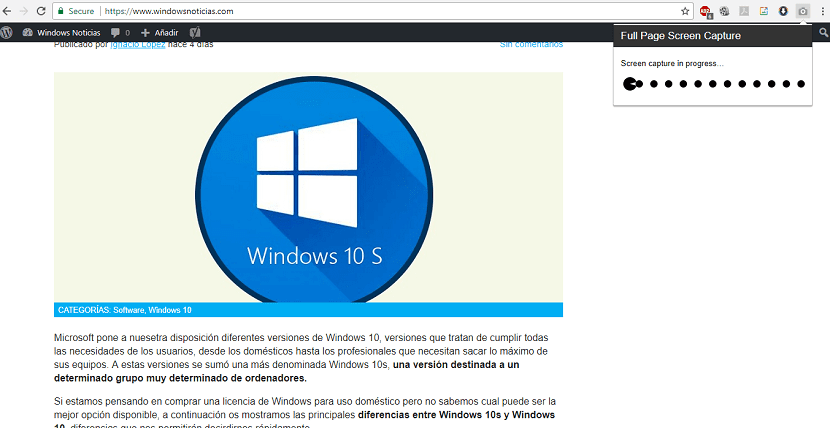
Після цього часу повне захоплення веб-сторінки відкриється в новій вкладці. У ньому ви знайдете можливість завантаження згаданого захоплення на свій комп’ютер простим способом. Крім того, ви можете збільшити масштаб, щоб перевірити, чи потрібна інформація знаходиться у згаданому захопі.
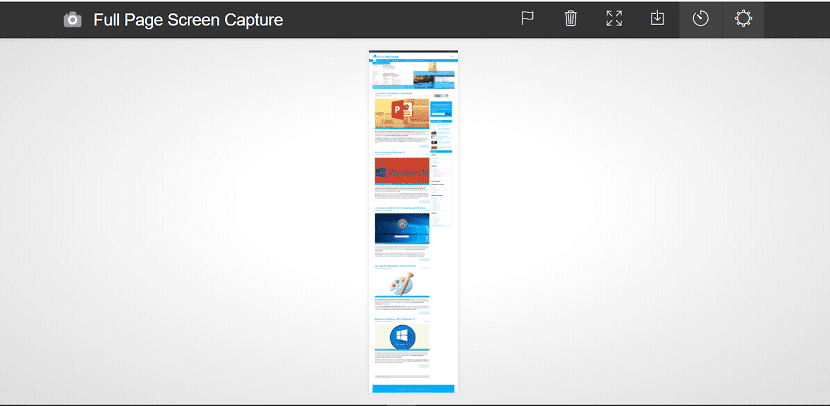
Таким простим способом використовуючи це розширення, ми можемо зробити повне захоплення веб-сторінки в Google Chrome.
Захоплення веб-сторінки у форматі PDF у Google Chrome
У нас є другий спосіб, як зафіксувати цілу веб-сторінку в популярному браузері. Замість того, щоб генерувати зображення, як у попередньому випадку, можна зберегти у форматі PDF. Тож залежно від того, що ми хочемо робити, можемо більш зручний формат для роботи. Що нам робити в цьому випадку?
Цей параметр може бути відомий багатьом користувачам. Ми повинні натиснути меню Google Chrome (три вертикальні крапки) у верхньому правому куті. Відкривається спадне меню з різними опціями. Одним із варіантів, який ми отримуємо, є друк. Ми натискаємо на цю опцію.
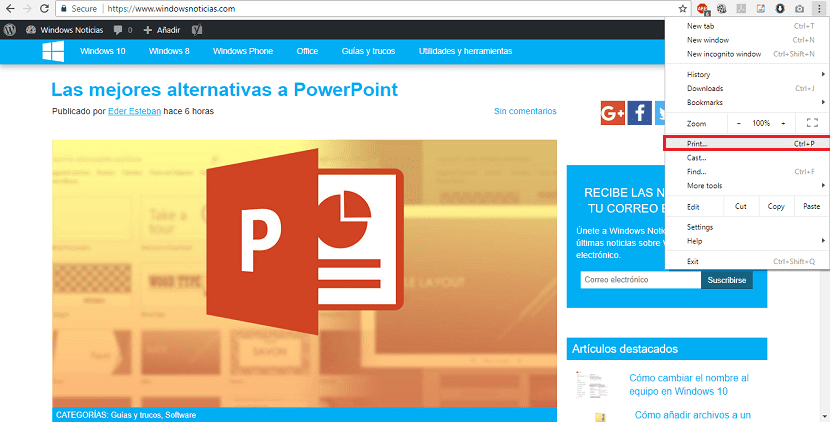
Це відкриває меню друку. Але ми не збираємось друкувати всю мережу (якщо ви не хочете цього зробити). Але в цьому меню нам потрібно натиснути на можливість змінити трохи нижче назви принтера в пункті призначення. Якщо до комп'ютера не підключений принтер, автоматично збережеться можливість збереження у форматі PDF.
Клацнувши на зміну, Ви отримаєте нове меню, яке дозволяє зберегти веб-сторінку у форматі PDF. Тому нам просто потрібно вибрати цей варіант. Далі, що нам потрібно зробити, це виберіть місце на комп’ютері, де ми хочемо зберегти цей PDF що ми завантажуємо з Google Chrome.
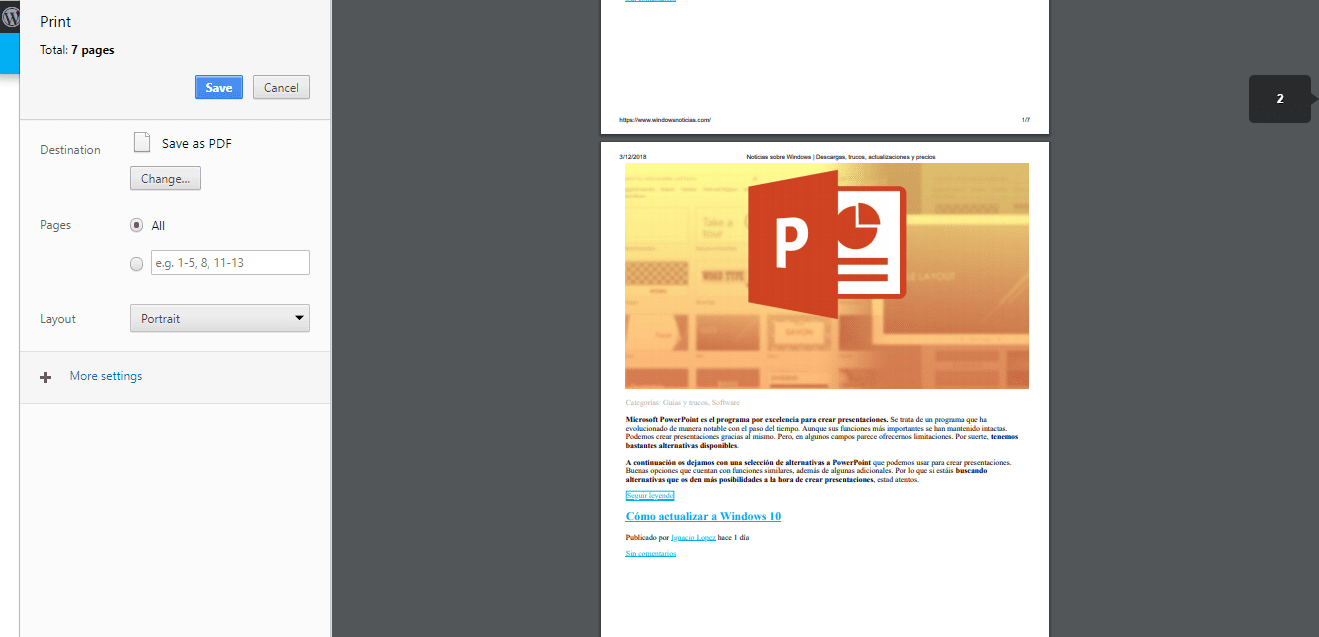
Як ти бачиш, ці два способи захоплення цілої веб-сторінки в Google Chrome є простими. Тож який із них використовувати - це лише особистий вибір.