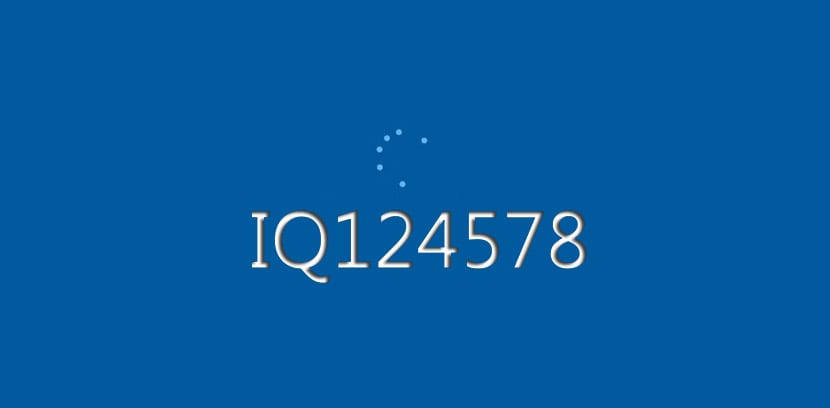
У Windows 7 ви можете швидко відкрити налаштування налаштування та змінити системний шрифт - - для різних елементів в ОС, таких як піктограми, заголовки рядків, меню, повідомлення та багато іншого.
Але в Windows 10 ви не можете виконати ці налаштування, і вам майже доведеться залишатися із системним шрифтом за замовчуванням на вашому комп'ютері. Шрифт Windows 10 є Інтерфейс Segoe і якщо ви хочете це змінити, продовжуйте.
Як змінити системний шрифт Windows 10 за замовчуванням
Перш ніж йти до керівництва, пам’ятайте, що ви повинні виконати всі дії, інакше можуть бути створені безповоротні помилки, тому цікаво, що ви робите копію системи або створюєте точку відновлення системи.
- Ми відкриваємо Панель управління набравши його в пошуку Cortana
- Клацніть на результат пошуку
- На панелі керування ми натискаємо на "Джерела"
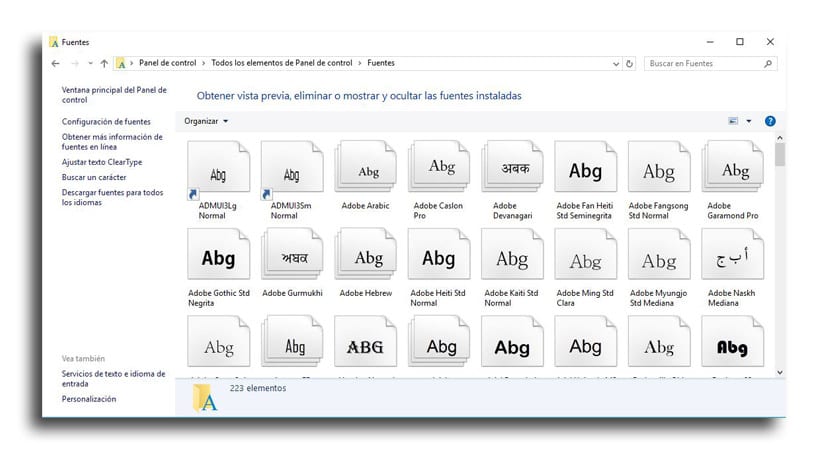
- Подивіться на всі шрифти, доступні в Windows 10 і запишіть точну назву шрифту, який ви хочете використовувати
- Відкрийте a блокнот або блокнот коли ви вводите його ще раз у пошуку Cortana та натискаєте на результат пошуку
- Ми копіюємо та вставляємо цей реєстраційний код у текстовому файлі:
Редактор реєстру Windows версії 5.00 [HKEY_LOCAL_MACHINE \ SOFTWARE \ Microsoft \ Windows NT \ CurrentVersion \ Fonts] "Segoe UI (TrueType)" = "" "Segoe UI Bold (TrueType)" = "" "Segoe UI Bold Italic (TrueType)" = "" "Segoe UI Italic (TrueType)" = "" "Segoe UI Light (TrueType)" = "" "Segoe UI Semibold (TrueType)" = "" "Segoe UI Symbol (TrueType)" = "" [HKEY_LOCAL_MACHINE \ SOFTWARE \ Microsoft \ Windows NT \ CurrentVersion \ FontSubstitutes] "Segoe UI" = "ENTER-NEW-FONT-NAME"
- У коді, який було скопійовано в Блокнот або Блокнот, обов’язково підставляйте «ВВЕДІТЬ-НОВИЙ-НАЗВА ШРИФТУ»З точною назвою, яку ви хочете використовувати, наприклад: Courier New
- Натисніть на Архів
- Тепер про «Зберегти як…«
- У полі "Зберегти як тип" виберіть "Усі файли»І присвоїти файлу щось, що вам потрібно, із розширенням .reg
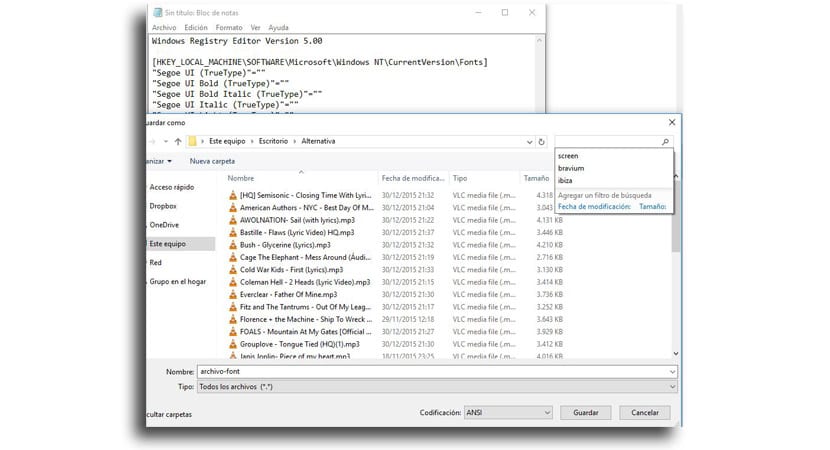
- Тепер про «економити«
- Ми двічі клацаємо по новому файлу . Реєстр щоб встановити його в реєстрі
- Натисніть на "Si«
- Тепер натисніть на OK
- Перезавантажте комп’ютер для виконання завдання
Ви вже матимете нове джерело Через усі елементи, які можуть включати провідник файлів, повідомлення, панель завдань та програми, що використовують системний шрифт за замовчуванням.
Як повернути зміни або повернутися до системного шрифта за замовчуванням
- Ми відкриваємо Блокнот
- Ми копіюємо та вставляємо наступне код реєстрації у текстовому файлі:
Редактор реєстру Windows версії 5.00 [HKEY_LOCAL_MACHINE \ SOFTWARE \ Microsoft \ Windows NT \ CurrentVersion \ Fonts] "Segoe UI (TrueType)" = "segoeui.ttf"" Чорний інтерфейс Segoe UI (TrueType) "="слідуйте.ttf"" Segoe UI Black Italic (TrueType) "="Seguibli.ttf"" Інтерфейс користувача Segoe жирний (TrueType) "="segoeuib.ttf"" Segoe UI жирним курсивом (TrueType) "="segoeuiz.ttf"" Emoji UI Segoe (TrueType) "="followmj.ttf"" Segoe UI Historic (TrueType) "="Seguihis.ttf"" Курсив користувацького інтерфейсу Segoe (TrueType) "="segoeuii.ttf"" Segoe UI Light (TrueType) "="segoeuil.ttf"" Segoe UI Light Italic (TrueType) "="Seguili.ttf"" Segoe UI Semibold (TrueType) "="слідуйте.ttf"" Segoe UI Semibold Italic (TrueType) "="Seguisbi.ttf"" Segoe UI Semilight (TrueType) "="segoeuisl.ttf"" Segoe UI Semilight Italic (TrueType) "="Seguisli.ttf"" Символ інтерфейсу Segoe (TrueType) "="Seguisym.ttf"" Segoe MDL2 Assets (TrueType) "=" segmdl2.ttf "" Segoe Print (TrueType) "="segoepr.ttf"" Жирний друк жирним шрифтом (TrueType) "="segoeprb.ttf"" Segoe Script (TrueType) "="segoesc.ttf"" Сценарій Segoe жирний (TrueType) "="segoescb.ttf"[HKEY_LOCAL_MACHINE \ SOFTWARE \ Microsoft \ Windows NT \ CurrentVersion \ FontSubstitutes]" Segoe UI "= -
- Натисніть на "Архів«
- Тепер про «Зберегти як«
- У розділі «Зберегти як ...» ми вибираємо Усі файли і назвіть свій файл будь-яким, що закінчується розширенням . Реєстр
- Ми віддаємо економити
- Двічі клацніть у файлі, створеному для інтеграції цих змін до реєстру
- Натисніть на "Si«
- Тепер про «OK«
- Перезавантажуємось комп'ютер
Ми залишаємо вас керівництво по встановленню шрифтів у Windows 10.