
Змініть фоновий малюнок на комп'ютері з Windows 10 або Windows 11 це дуже швидкий і простий процес, який, крім того, дозволить нам персоналізувати наш досвід роботи з нашими улюбленими хобі.
Якщо ви хочете знати всі кроки, які потрібно виконати, щоб змінити фоновий малюнок комп’ютера та всі доступні параметри налаштувати шпалери нашої команди, запрошую вас продовжити читання.
Виберіть шпалери
Перш за все, якщо ми все ще не зрозуміли шпалери ми хочемо використати, щоб шукати зображення, яке ми хочемо використовувати. в Windows Noticias ми маємо стаття який допоможе вам знайти шпалери для Windows, які вам найбільше подобаються.
Перше, що ми повинні враховувати при виборі того чи іншого зображення, це знати роздільну здатність екрану нашого комп’ютера. Якщо ми використовуємо зображення з нижчою роздільною здатністю, ніж наш комп’ютер, зображення буде автоматично збільшено і втратить чіткість.
Але якщо зображення має таку ж або вищу роздільну здатність, ніж наш монітор, його чіткість не вплине, тому завжди радимо шукати зображення з такою ж або більшою роздільною здатністю, ніж наш монітор.
Яка роздільна здатність мого монітора?
Щоб дізнатися, якою є рішення нашої команди, ми повинні виконати кроки, які я покажу вам нижче:
- По -перше, ми отримуємо доступ до опцій налаштування Windows - - (клавіша Windows + i).
- Далі натисніть Система.
- У межах Система, натисніть на Екран (перший варіант показано в лівій колонці).
- Далі переходимо до колонки праворуч і шукаємо розділ Масштаб і розподіл.
- Роздільна здатність нашого монітора буде відображатися Роздільна здатність екрана. У прикладі це 1920×1080.
Якщо це ноутбук, це те максимальна роздільна здатність екрану. Однак це не означає, що це максимальна роздільна здатність, яку може запропонувати обладнання, підключивши зовнішній дисплей через порт HDMI або USB-C.
На комп’ютері з конвертами все те саме. Якщо максимальна роздільна здатність монітора, який ми підключили, становить 1920 × 1080, це не означає, що якщо ми підключимо монітор 4K, ми не можемо використовувати цю роздільну здатність. У цьому випадку це залежить від відеокарти та/або материнської плати.
Змініть фоновий малюнок на комп'ютері
Після того, як ми зрозуміли роздільну здатність нашого комп’ютера, і ми шукали зображення з такою ж роздільною здатністю або вище, настав час використовувати це зображення як шпалери.
Метод 1
Найпростіший і швидкий спосіб – це зображення. Щоб використовувати це зображення як шпалери, ми виконаємо наступні кроки:

- Наводимо мишу на зображення і натискаємо праву кнопку миші.
- Далі у спливаючому меню, що відобразиться, вибираємо опцію Встановити як фон робочого столу.
Метод 2
Windows завжди характеризувалася тим, що пропонувала користувачеві велику кількість опцій, коли справа доходить до її налаштування. І зміна шпалер не є винятком.
Якщо ви хочете дізнатися інший спосіб змінити фонове зображення нашого комп’ютера, ви можете зробити це, виконавши такі дії:
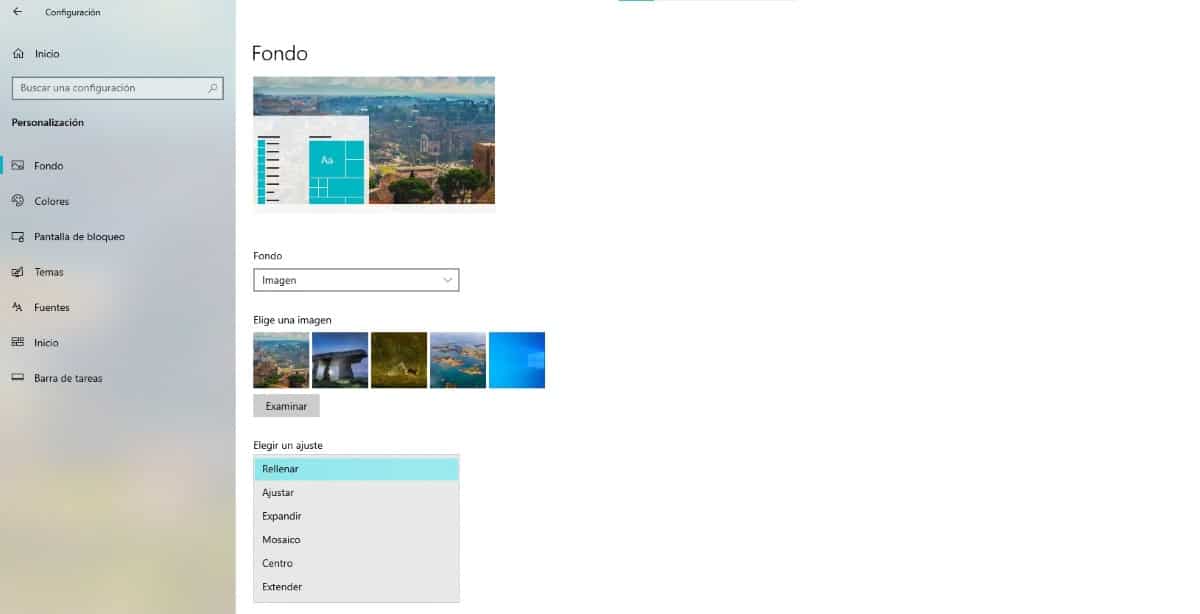
- По -перше, ми отримуємо доступ до опцій налаштування Windows - - (клавіша Windows + i).
- Далі натисніть Втілення.
- У лівій колонці натисніть Екран і перейдіть до лівої колонки.
- Далі натисніть «Огляд» і виберіть місце, де розташоване зображення, яке ми хочемо використовувати як шпалери, і натисніть «ОК».
Якщо зображення не має такої ж роздільної здатності, як монітор нашого комп’ютера, Windows дозволяє нам налаштувати зображення так, щоб воно розширювалося, щоб заповнити монітор, використовувати його як мозаїку, показати його в центрі...
Використовуйте відео як фоновий малюнок
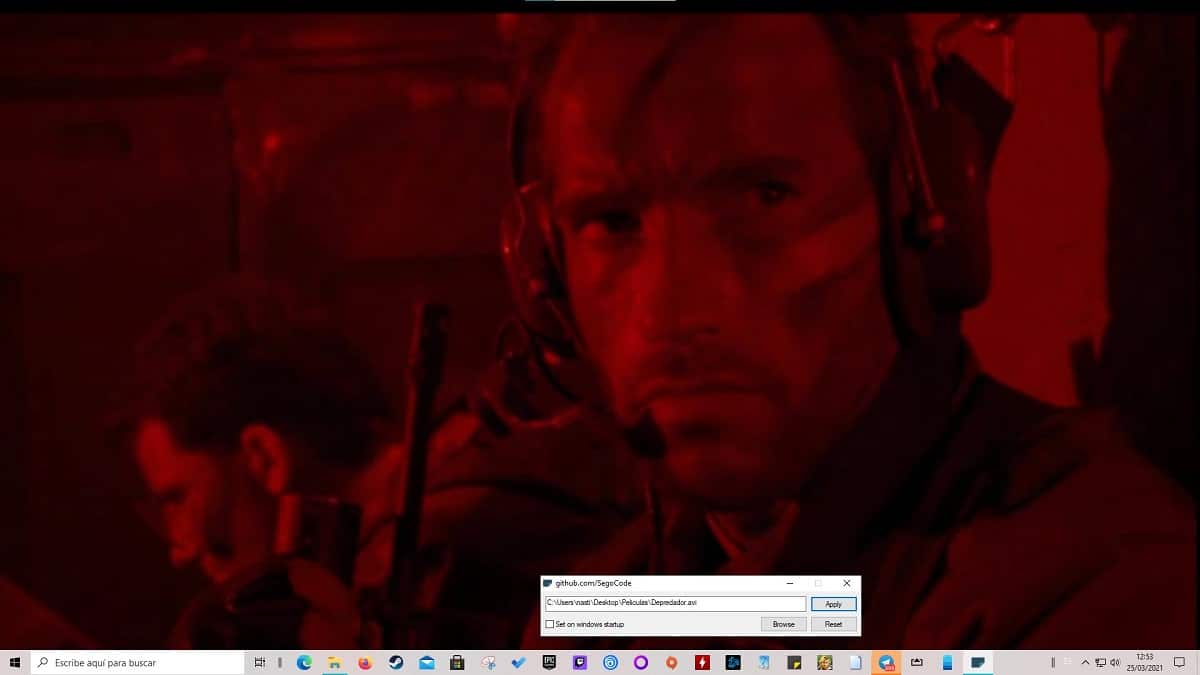
Якщо ви не хочете використовувати фонове зображення, але хочете використовуйте відео або файл GIF як фоновий малюнок анімовані, ми повинні вдатися до сторонніх програм.
En пар ми можемо знайти велику кількість додатків цього типу, всі вони платні. Якщо ми не хочемо витрачати гроші, ми можемо скористатися додатком Автошпалери, повністю безкоштовна програма, доступна через GitHub.
Autowall дозволяє нам:
- Використовуйте a GIF як шпалери.
- Додати а відео як шпалери. Цей параметр не дозволяє нам контролювати відтворення відео, тому може бути не дуже гарною ідеєю, якщо відео, яке буде використовуватися, дуже довге.
- Використовуйте a відео на youtube як шпалери.
Щодня автоматично змінюйте шпалери
Якщо ми проводимо багато годин перед комп’ютером, більш ніж ймовірно, що ми не завжди хочемо використовувати одні і ті ж шпалери.
Рішення цієї проблеми полягає у використанні програми, яка відповідає за автоматичну зміну шпалер нашого комп’ютера.
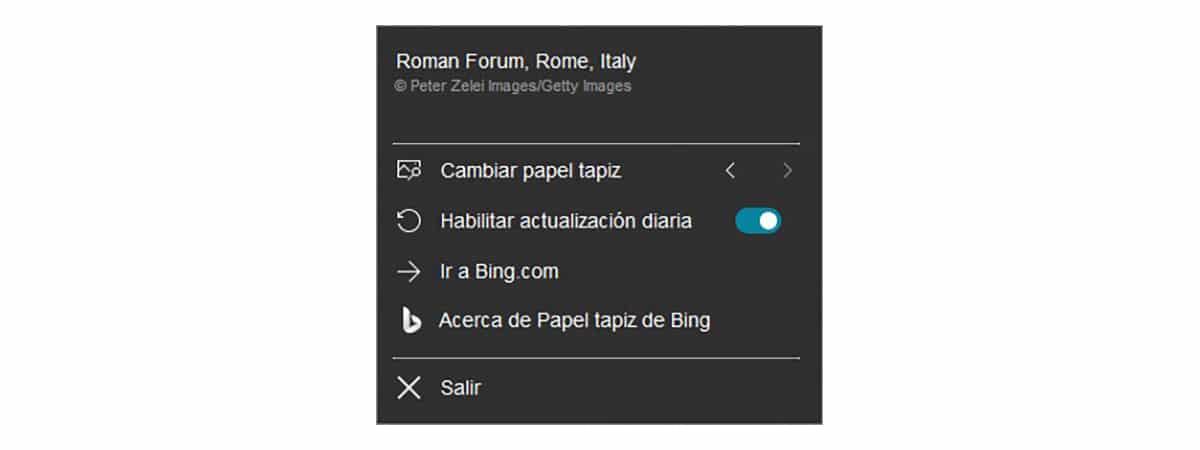
Якщо ми хочемо використовувати різні зображення, і нам подобаються зображення, які нам показує пошукова система Bing, рішення полягає у використанні програми Bing Wallpaper.
Bing Wallpaper — це абсолютно безкоштовна програма від Microsoft, яку ми можемо завантажити за допомогою наступного посилання. Кожного дня ця програма автоматично завантажує зображення, яке показує пошукова система Bing, і використовує його як фоновий малюнок на нашому комп’ютері.
У межах параметрів конфігурації ми можемо:
- Подивіться ім’я фотографа та місце розташування зображення.
- Змініть шпалери на ті, які використовувалися в попередні дні.
- Увімкнути щоденне оновлення зображень.
- Доступ до пошукової системи Bing.
Змініть фоновий малюнок із групи зображень
Якщо ви дійсно хочете використовувати групу зображень, які ви завантажили як фоновий малюнок, цей параметр також доступний через параметри конфігурації Windows, виконавши кроки, які я покажу вам нижче:
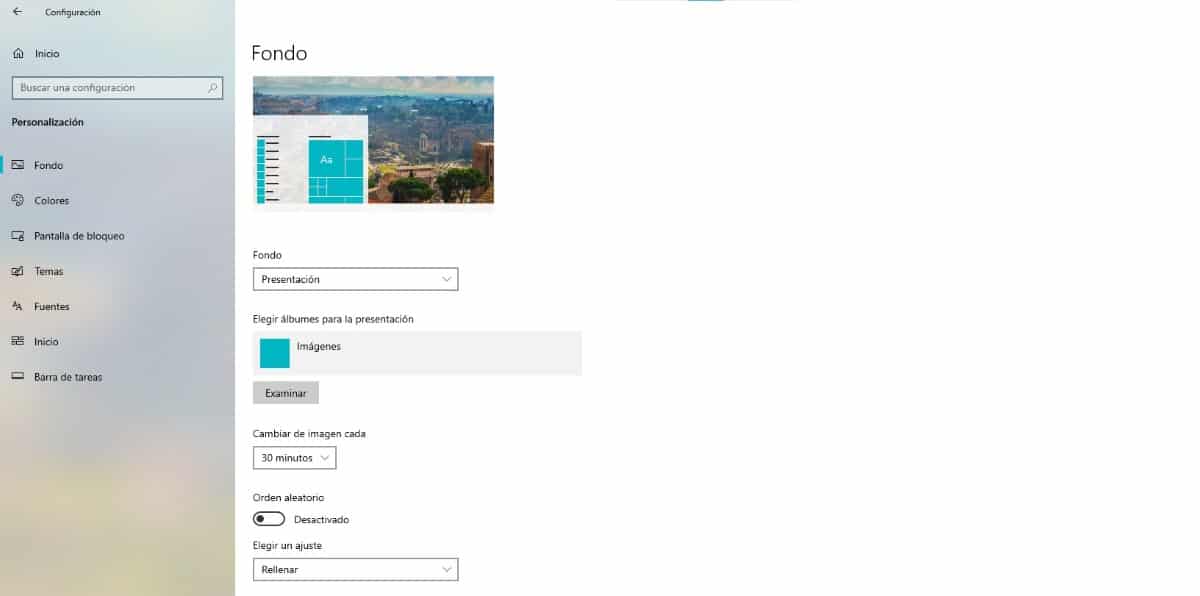
- Ми отримуємо доступ до опцій налаштування Windows - - (клавіша Windows + i).
- Далі натисніть Втілення.
- У лівій колонці натисніть Екран і йдемо до колони зліва.
- У цій колонці, в розд Фон, натисніть спадне меню та виберіть Presentacion.
- Далі натисніть Огляд і шукаємо каталог / папку де всі зображення які ми хочемо обертати як шпалери.
- Нарешті, в Росії змінювати зображення кожен, натисніть спадне меню та виберіть, як часто ми хочемо змінювати зображення.