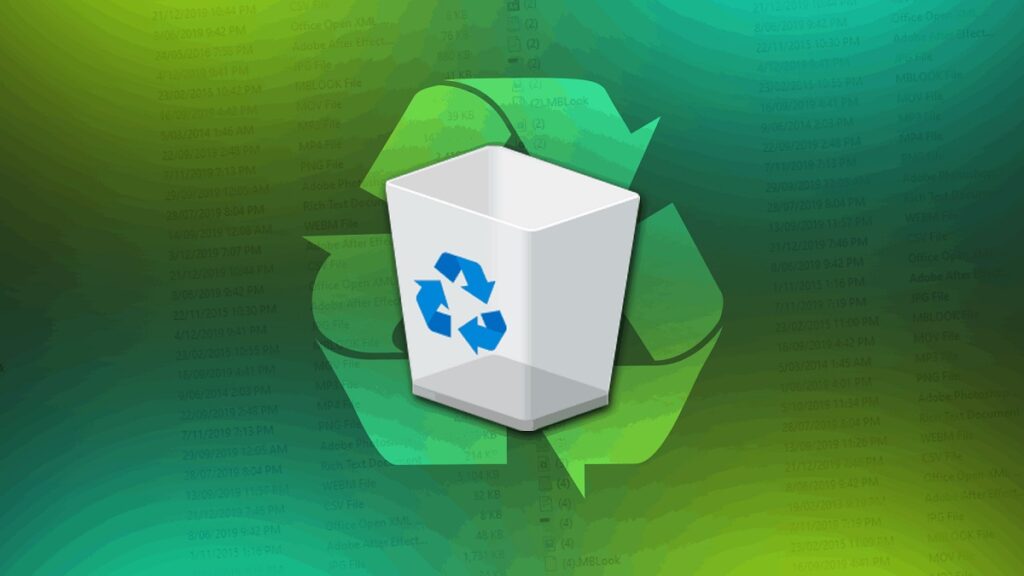
Хоча це поняття існувало майже з початку розробки перших комп'ютерних програм і операційних систем, воно було Windows хто "створив". кошик для сміття і популяризував його в усьому світі. Цей кошик є нічим іншим, як місцем зберігання, де зберігаються файли та папки перед їх остаточним видаленням.
Цей елемент зустрічається і в інших операційних системах (наприклад, в Mac OS він називається просто «кошик», без зайвих слів) і, по суті, призначення його таке ж: дайте користувачам останній шанс перед остаточним видаленням елемента. Кошик для сміття дуже практичний, коли ми зробили помилку, видаливши файл, який хотіли зберегти або врятувати його, якщо ми передумали. Це ситуації, через які ми всі проходили.

У перших версіях Windows і в MS-DOS кошика не було. Для відновлення видалених файлів була лише опція «відновити». Натомість кошик він не тільки зберігає доступ до видалених елементів, але й дозволяє сортувати їх за датою та часом видалення. Він навіть повідомляє нам точне місце, де вони були до того, як їх знищили.
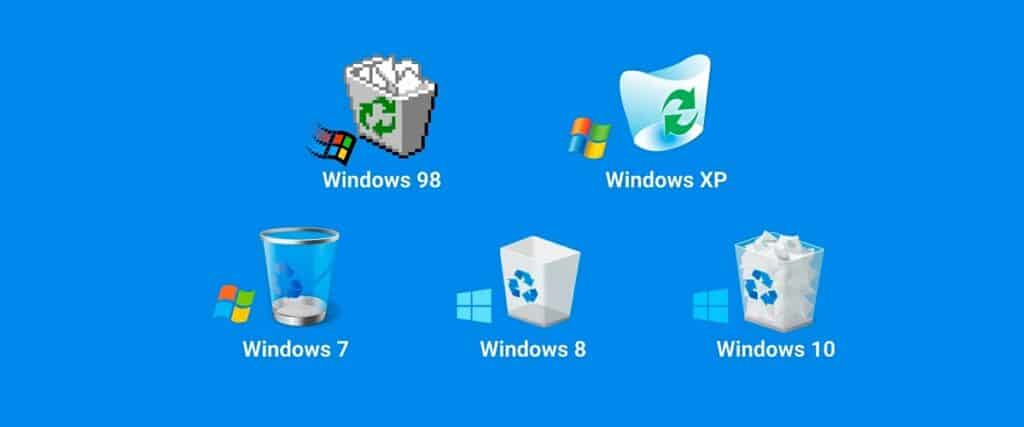
Графічний аспект кошика Windows змінювався з часом. У цих рядках ви можете побачити невеликий підсумок цієї еволюції.
Як видно на зображенні, саме піктограма корзини повідомляє нам, порожня вона чи ні. Тобто, якщо на ньому розміщено будь-який елемент. Якщо нічого немає, піктограма відображатиметься як порожній кошик для сміття; якщо ви замість цього збережете в ньому елементи, значок набуде вигляду сміттєвого відра, наповненого зім’ятим папером. Рішення спустошити його повністю або перед цим «пошукати сміття» — тільки за нами.
Змініть піктограму кошика
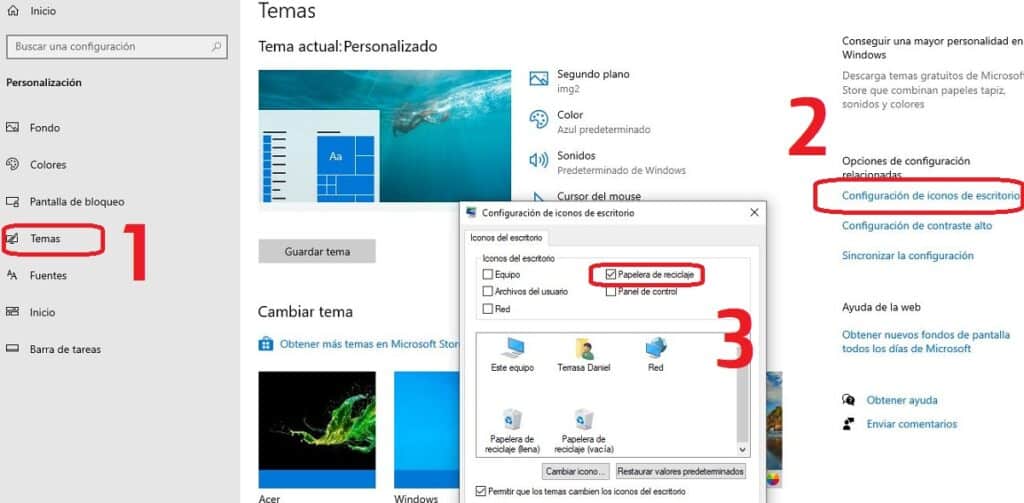
Якщо нам не подобається вигляд піктограми кошика Windows, у нас завжди є можливість змінити її на щось інше. Ось як це зробити крок за кроком:
- Перш за все, давайте "Налаштування Windows".
- Там ми вибираємо опцію "Персоналізувати".
- Потім натисніть на «Теми» а потім приблизно Налаштування піктограм робочого столу. *
- Ми вибираємо піктограму, яку хочемо змінити, натискаючи її та вибираючи опцію «Змінити значок».
- Нарешті, перейдіть до місця, де знаходиться нова піктограма, яку ми хочемо використовувати (це має бути файл .ico), і натисніть на "Прийняти".
(*) Ми знайдемо дві різні іконки для кошика: повний і порожній.
Яка місткість кошика?
Питання не вичерпано. Який розмір сміттєвого відра? Скільки предметів ми можемо кинути туди?
У ранніх версіях Windows ємність кошика становила 10% від загальної ємності диска. Цей відсоток зник із Windows Vista, його замінив абсолютний обсяг пам’яті 3,99 ГБ. Нарешті, в останніх версіях операційної системи (Windows 10 і 11) відсоткова система була відновлена, хоча і з нюансами:
- Якщо розмір диска становить 40 ГБ або більше, максимум 10% ємності розділу диска.
- Якщо розмір диска менше 40 ГБ, ємність кошика становить 4 ГБ плюс 5% ємності розділу диска.
Що станеться, коли досягнуто максимальної ємності контейнера? За допомогою аналогового зображення ми можемо уявити кошик, переповнений паперами, з яких ті, що знаходяться зверху (ті, які нещодавно викинули), випадають. Однак у Windows це не відбувається.
Кошик Windows ретельно дотримується системи FIFO (Перший в перший вихід), для котрого файли, які зберігалися в ньому найдовше, видаляються назавжди, щоб звільнити місце для нових. Інша річ, яку ми повинні знати, це те, що коли ми намагаємося надіслати файл, який перевищує його загальну ємність, у кошик, він буде безпосередньо видалено, і не буде можливості відновити його.
Як очистити смітник
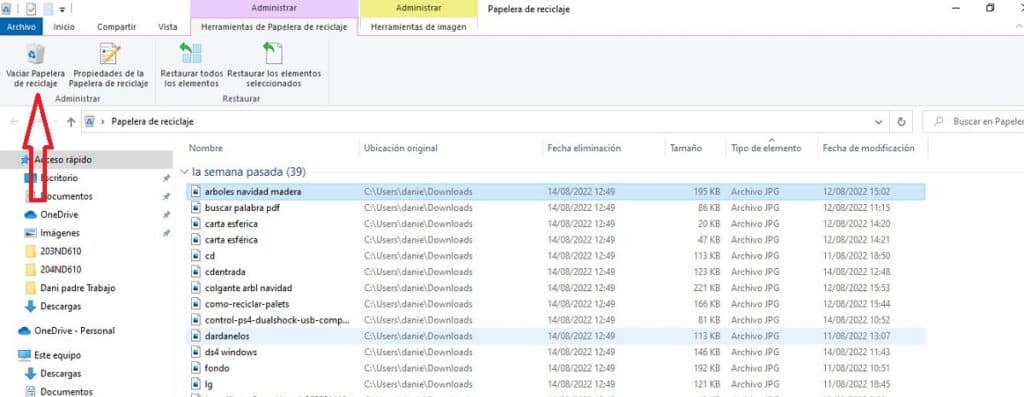
Існує два способи очищення кошика в Windows: ручний і автоматичний. Ми будемо використовувати один або інший залежно від того, що ми хочемо зробити в кожній ситуації:
Ручний режим
Це найпростіший метод і найбільш рекомендований, якщо ми не використовуємо сміття занадто часто або якщо ми хочемо востаннє поглянути на збережені речі, перш ніж викинути їх назавжди. Кроки, які слід виконати, такі:
- Для початку потрібно зробити двічі клацніть значок кошика. Відкриється папка, де буде відображено весь її вміст.
- Табуляція "Керувати" натисніть на опцію «Очистити сміттєвий кошик», який використовується для видалення всіх елементів у папці.
Однак є також варіант переглядати елементи один за одним і видаляти їх вибірково, вибираючи ті, які ми хочемо зникнути, а потім за допомогою правої кнопки миші вибираємо опцію «Видалити».
Треба сказати, що дотримуючись тих самих кроків, ми також можемо відновити елементи зі смітника (усі разом або один за одним), повертаючи їх на початкове місце.
Автоматичний режим
Щоб не завжди бути в курсі сміттєвого відра та його вмісту, набагато зручніше вдатися до автоматичного спорожнення за допомогою таких програм, як Автоматичний кошик або подібне. Коротше кажучи, мова йде про встановлення програмного забезпечення на нашому комп’ютері, яке відповідає за часте видалення елементів зі смітника: щотижня, щомісяця, щоразу, коли комп’ютер запускається тощо. Як хочемо.
Де значок кошика в Windows 10?
На завершення ми пропонуємо рішення проблеми, з якою стикалися багато користувачів Windows 10: піктограма кошика зникла з робочого столу і немає можливості його повернути. На щастя, спосіб його відновлення дуже простий:
- Ми збираємося "Налаштування Windows".
- Потім ми вибираємо варіант "Персоналізувати".
- Потім натисніть на Спочатку «Теми». а потім приблизно Налаштування піктограм робочого столу.
- Йдемо до значка кошика і ставимо галочку навпроти активації.
Коли це буде зроблено, піктограма знову з’явиться на робочому столі. Так просто.
