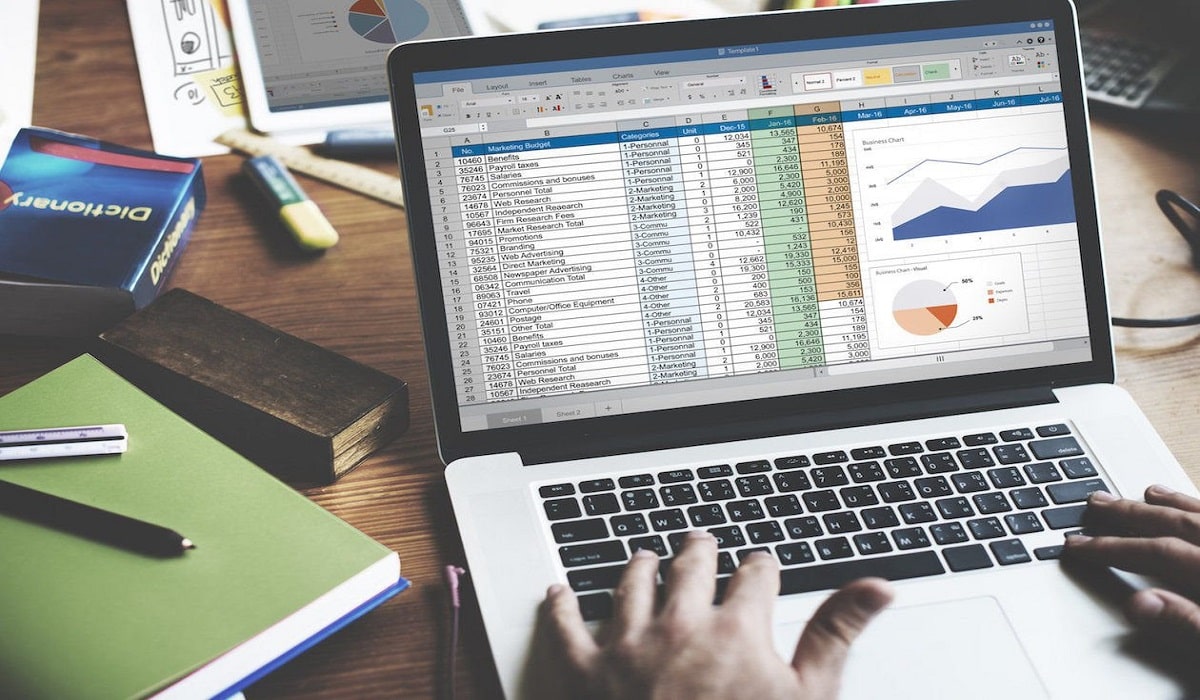
Навчитися складати квадрати в Excel надзвичайно важливо, особливо коли ви зазвичай працюєте з цим виконувати математичні чи статистичні розрахунки. Excel став надзвичайно корисним інструментом, незалежно від того, збираєтеся ви виконувати дуже прості обчислення чи хочете використовувати його для більш складних обчислень у своїй роботі.
На даний момент це програма Microsoft отримав чудові оновлення які дозволяють виконувати обчислення. Ви навіть можете використовувати його для проведення статистичних розрахунків для великих компаній. Але для того, щоб досягти цього, ви повинні знати, які кроки ви повинні виконати.
У цій статті ми пояснюємо, як можна зробити квадрат у Excel, дотримуючись двох методів і кількох кроків, щоб ви могли швидко виконати обчислення.
Функція ступеня в Excel
Функція ступеня в Excel Це надзвичайно корисно для виконання математичних розрахунків, коли він використовується, він дає результат піднесення аргументу числа до степеня. Синтаксис функції степеня такий: POWER (число; потужність).
Щоб застосувати функцію, ви повинні розуміти, як нею користуватися. В аргументі "число" ти повинен база запису потужності, яку ви хочете обчислити (це має бути дійсне число). У розділі "потужність" Це є показник степеня до якого ви хочете збільшити це число.
Степенева функція Excel є корисним інструментом для математиків, які часто виконують досить складні обчислення. Особливо для тих, хто вважає за краще залишити обчислення в руках програми. Таким чином вони можуть зосередитися на більш складних обчисленнях у своїй роботі.
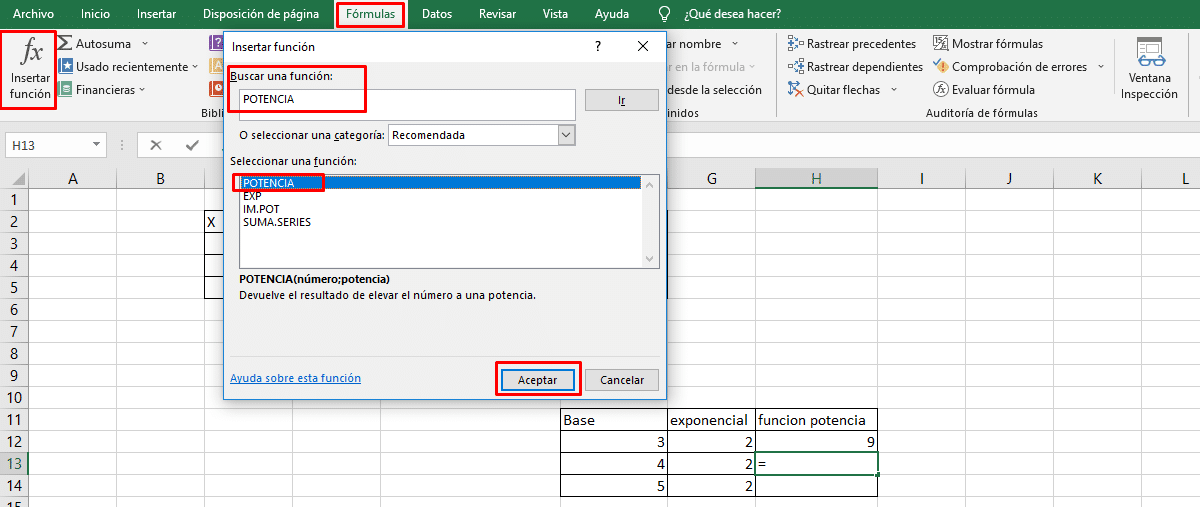
Кроки, щоб навчитися зводити квадрати в Excel за допомогою функції степеня
Щоб мати можливість використовувати функцію живлення в Excel і таким чином вчитися як звести в квадрат в excelВи можете виконати наведені нижче дії.
- Перше, що вам слід зробити - це відкрити аркуш Excel, ми рекомендуємо вам створити впорядковану таблицю, якщо є кілька чисел, які потрібно звести в квадрат.
- Після того, як ви впорядкували свої дані в таблиці, ви повинні шукати розділ у головному меню формули.
- Вибравши параметр формули, ви повинні знайти цей параметр у верхній лівій області Вставити функцію.
- Це відкриє нове меню, у якому ви можете ввести назву функції, яку ви шукаєте, у цьому випадку ви повинні написати POTENCIA.
- Як тільки ви це зробите, ви помітите, що можете виберіть функцію живлення і натисніть прийняти.
- Тепер ви помічаєте, як відкривається інше меню, в якому вам кажуть, що ви повинні напишіть число або основу степеня. Ви повинні мати на увазі, що в цьому варіанті ви можете додати клітинку, в якій знаходиться число, яке ви хочете звести в квадрат.
- Вони також дають вам розділ, у якому ви повинні написати потужність, до якої ви збираєтеся підняти його (у цьому випадку повинно бути 2).
- Після того як ви введете обидва дані, ви помітите результат зведення в квадрат вказаного числа.
Виконуючи ці кроки, ви зможете без проблем звести в квадрат будь-яке число, яке хочете, у Excel.
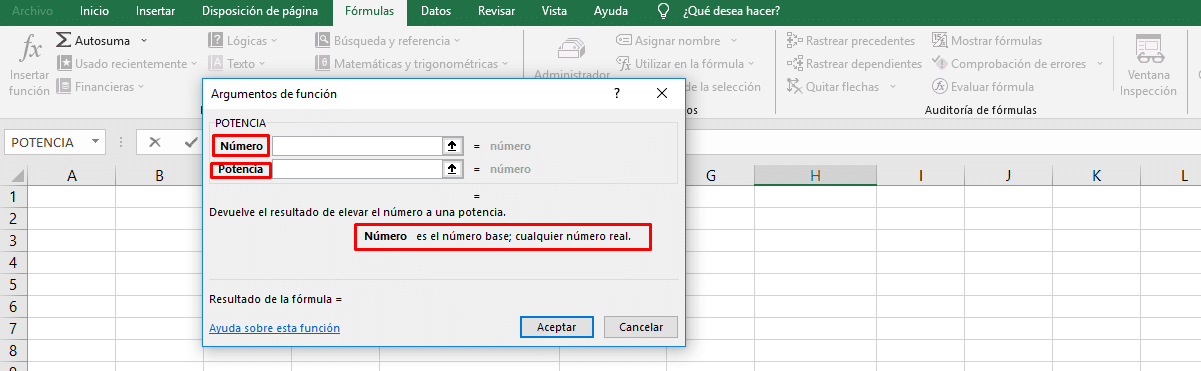
Ви також можете використовувати формулу потужності в Excel безпосередньо і заощаджуючи вам кілька кроків. Домогтися цього можна вибрати клітинку на аркуші Excel, на якому потрібно виконати обчислення.
Опинившись у клітинці, вам потрібно лише написати синтаксис функції, але у вигляді формули “=POWER (число; потужність)”; де ви повинні спочатку написати число, яке ви хочете звести в квадрат, і потенційно число 2, щоб мати можливість звести його в квадрат.
Метод, щоб дізнатися, як звести квадрат в Excel за кілька кроків
Степенева функція це не єдиний шлях щоб можна було підняти квадрат. Є метод, який може бути швидшим і для простіших обчислень. Ось кроки, які ви можете виконати:
- Перше, що потрібно зробити виберіть клітинку в якому ви хочете показати квадрат, число.
- Тепер ви повинні ввести наступний текст у лапках "=(число або комірка)^2".
- У дужках ви повинні введіть номер Що ви хочете квадрат або введіть клітинку де число, яке потрібно звести в квадрат.
- Застосувавши цю формулу безпосередньо до комірки, ви легко та за кілька кроків отримаєте результат числа, яке хочете звести в квадрат.
Ці кроки набагато простіші та можуть бути надзвичайно корисними, коли вам потрібно виконати певні моментні розрахунки.
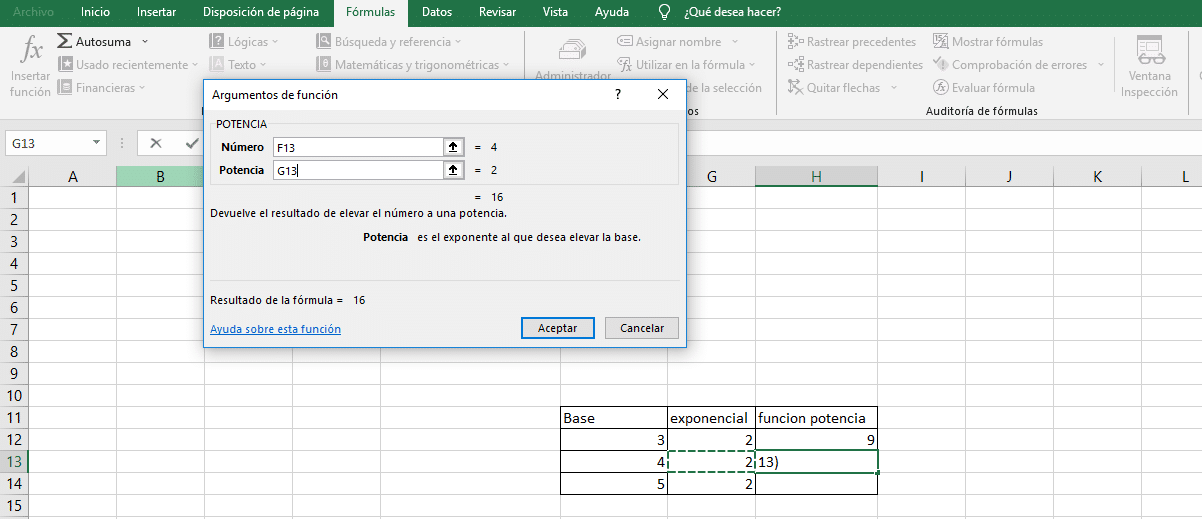
Про що слід пам’ятати, зводячи число в Excel у квадрат?
Вивчаючи, як зводити число в Excel в Excel, ви повинні розглянути деякі важливі аспекти, незалежно від того, який із двох методів ви використовуєте. Серед моментів, які ви повинні взяти до уваги, є:
- У разі використання функції POTENCIA, ви можете написати формулу безпосередньо в комірці або виконати процедуру за допомогою меню формул. Ти повинен зрозуміти, що є основою влади і щоб показник степеня завжди дорівнював 2, принаймні в цьому випадку, коли ви хочете завжди звести в квадрат.
- При написанні формули безпосередньо в комірках Excel необхідно використовувати символ «+» або «=».. Якщо ви цього не зробите, програма не розпізнає формулювання, яке ви намагаєтеся використати, наприклад, це має бути: “=степень (число; експонента)"або"+(число або клітинка)^2"
- Важливо, що оцініть, який варіант найкращий при розрахунку квадрата в Excel. Оскільки, якщо це розрахунок для вашої роботи, рекомендується використовувати формулу, надану Excel. Тому що це може бути корисним, якщо ви хочете змінити експоненту, у випадку, якщо вас попросять збільшити його більше, ніж у квадраті.
- В ідеалі, упорядковувати дані за таблицями та визначте, які значення ви обчислюєте, і таким чином зможете правильно застосувати методи зведення в квадрат у Excel.

Процес, щоб дізнатися, як звести число в Excel, не такий вже й складний, якщо ви правильно застосовуєте одну з процедур, ви зможете виконувати обчислення без проблем.
Тепер, коли ви дізналися, як звести число в квадрат в Excel, ви можете це зробити робити такі обчислення швидко, незалежно від того, для чого ви збираєтеся використовувати свої дані.