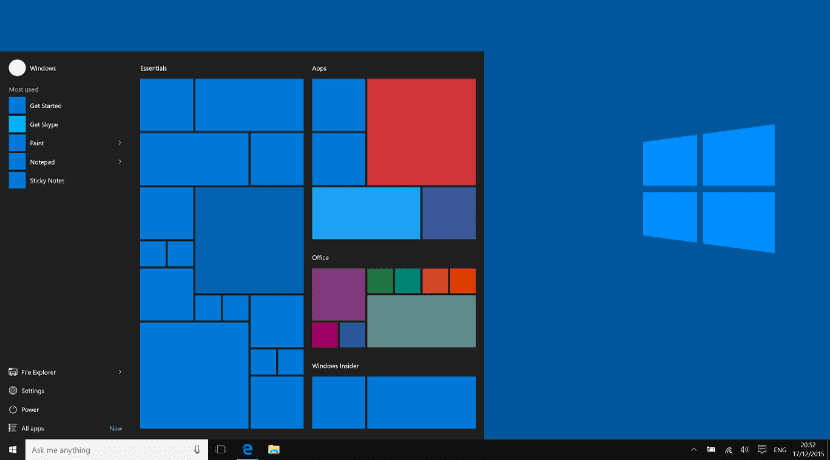
Панель завдань Windows 10 є досить важливим елементом для багатьох користувачів. Він не тільки служить док-станцією для багатьох користувачів, але для багатьох інших він стає центром всієї операційної системи, замінюючи традиційну кнопку Пуск Windows. Ось чому у багатьох виникають проблеми з простором панелі завдань або з її конфігурацією.
Далі ми покажемо вам, як оптимізуйте простір у цьому інструменті Windows 10. Як зробити так, щоб будь-яка піктограма чи ярлик з’являлися на панелі завдань, і, незважаючи на все це, у нас є місце для інших елементів, таких як відкриті вікна чи піктограми сповіщень.
Кортана та інша метушня
Нова панель інструментів Windows 10 включає ярлик до Cortana. Якщо ми є експертами у Windows, швидше за все, нам не потрібно буде використовувати цей пошуковий додаток. Щоб видалити його, нам просто клацніть правою кнопкою миші на панелі завдань, перейдіть до Cortana і виберіть опцію "сховати". Поруч з Кортана, панель завдань за замовчуванням включає певні фіксовані або закріплені значки. Їх можна видалити, клацнувши правою кнопкою миші на піктограмі та вибравши опцію відкріплення. Одночасно ми можемо додавати нові піктограми, відкриваючи програму та вибираючи опцію «прив’язати» в меню, яке з’являється після клацання правою кнопкою миші на піктограмі.
Налаштування сповіщень
Сповіщення зазвичай займають багато місця, якщо ми додаємо нові програми в операційну систему. Але це також правда, що багато хто з нас не використовують. Ми можемо видаліть їх із панелі сповіщень, клацнувши правою кнопкою миші на панелі сповіщень і перейдіть до «Налаштування». З'явиться вікно з програмами, які там є, і нам доведеться позначити, які саме ми хочемо зникнути.
Менші іконки
На панелі завдань є можливість зробити піктограми меншими за звичайні, заощаджуючи подальший простір. Для цього нам потрібно зайти в меню налаштувань на панелі завдань, клацнути правою кнопкою миші на панелі завдань і вибрати параметр маленьких піктограм або маленьких піктограм.
Складіть панель завдань
Якщо нам це здається мало, ми можемо зробити так, щоб панель завдань розширювалася по екранах, тобто якщо ми використовуємо два монітори, зробіть панель завдань обома моніторами. Для цього нам просто потрібно перейти в меню Налаштування (клацніть правою кнопкою миші на панелі завдань) і вибрати параметр "Кілька екранів". Це дозволить розширити панель завдань.
Висновок
Панель завдань може бути досить корисним інструментом, але, як бачите, вона потребує деяких вдосконалень та змін. Звичайно це за допомогою цих змін ви можете отримати оптимальну та функціональну панель завдань для вашої роботи або для ваших потреб.