
Операційна система Microsoft має багато зручних функцій і опцій для керування вікнами програм. Звикнувши звично керувати собою за допомогою миші, ми часто забуваємо, що майже всіма ними можна керувати за допомогою гарячих клавіш, знаменитих Ярлики Windows. Знання цих комбінацій клавіш допоможе нам отримати більше від системи. У цій публікації ми зупинимося на одному з них зокрема: пересувайте вікна за допомогою нього клавіатура Windows.
Яку реальну корисність має ця функція? Крім того, що краще розуміти тонкощі системи завжди добре, одного разу ми можемо виявити, що миша зламана або перестала працювати належним чином. Якщо у нас його немає, щоб його замінити, або нам потрібно закінчити термінову роботу, і ми не можемо витрачати час на ремонт чи купівлю нового, перемістіть вікна за допомогою клавіатури Windows може бути чудовим рішенням.

Далі ми розглянемо кілька способів виконання цих операцій у Windows і навіть на мить забудемо про мишу.
Перегляд вікон і керування ними
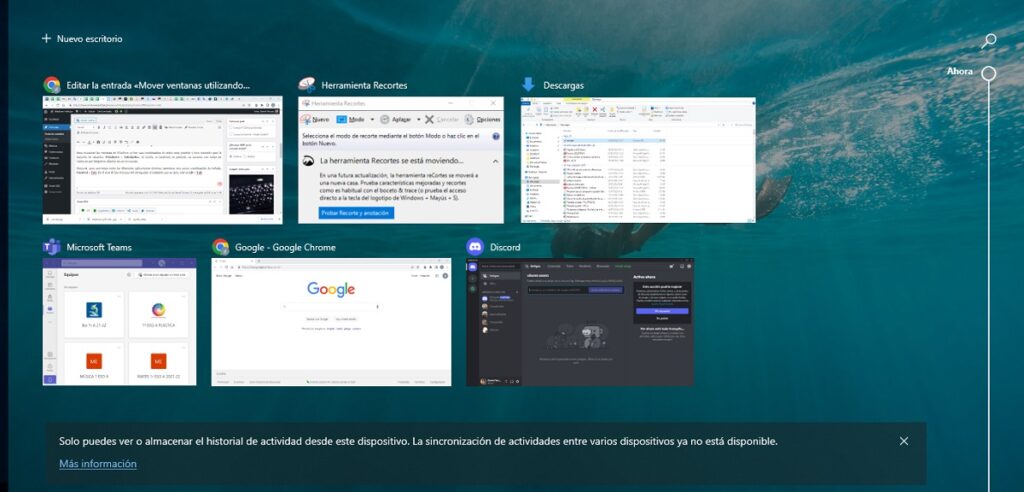
Для відображення вікон у Windows 10 існує дуже практична та добре відома більшості користувачів комбінація клавіш: Windows + Tab. При її використанні на екрані буде відображатися мозаїка з усіма відкритими на даний момент вікнами.
Після, до переміщатися між різними відкритими програмами, ми будемо використовувати нову комбінацію клавіатури: Ctrl+Tab. Для вікон браузера використовуйте команду Alt + Tab.
Якщо ми маємо значну кількість відкритих вікон, цей спосіб може бути дещо незручним. У цьому випадку завжди краще використовувати комбінацію клавіш, яка дозволяє нам це зробити відкрити певне вікно. ця команда Windows + номер, який займає вікно у порядку зліва направо: клавіша Windows + 1, клавіша Windows + 2 тощо.
З іншого боку, щоб приховати відкриті програми та вікна відобразити вміст Робочого столу, ключова комбінація, до якої ми повинні вдатися, така: Windows +, (символ коми). Ми будемо використовувати ту ж комбінацію, щоб скинути стан вікон.
Ще один дуже корисний і добре відомий ключ для перезавантаження вмісту вікон F5.
максимізувати та мінімізувати
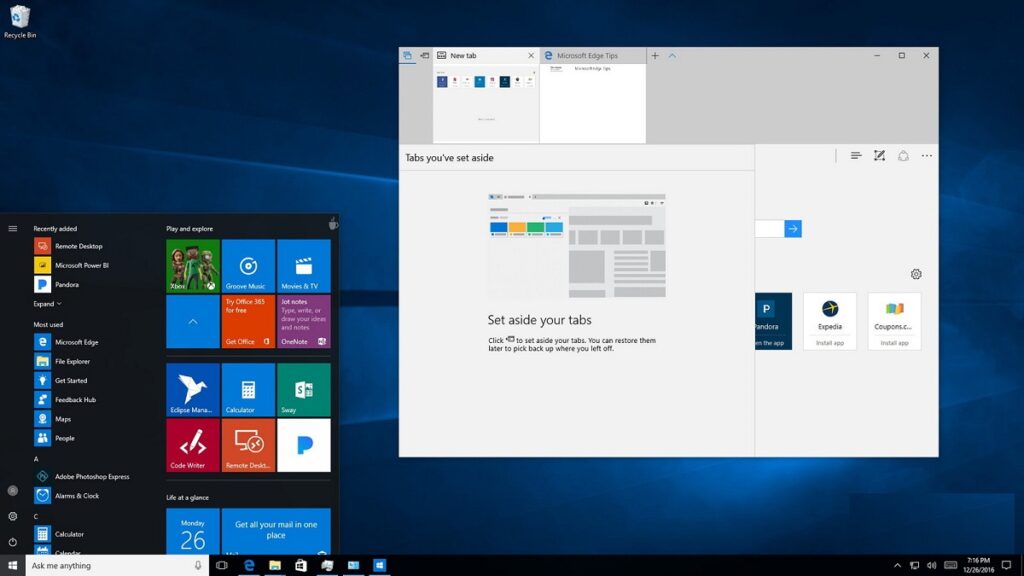
Для роботи з різними вікнами потрібна певна спритність рухів. Не тільки відкривайте і закривайте, але також розгортайте, згортайте і перетягуйте вікна, щоб змінити їх освіту. Наприклад, коли ми вибрали відповідне вікно, якщо ми хочемо розгорнути його, щоб отримати повноекранний вигляд, просто натисніть клавішу F11.
Щоб згорнути вікна, ми можемо зробити це двома способами. Якщо ми хочемо групово згорнути всі вікна, ми будемо використовувати комбінацію клавіш ОС Windows + D. Потім, щоб відновити стан вікон, ми натиснемо Ctrl + Shift + M.
Ми також можемо згорнути всі, крім активного вікна. Для цього використовуйте комбінацію клавіш Windows + Пуск.
Переміщення вікон по екрану
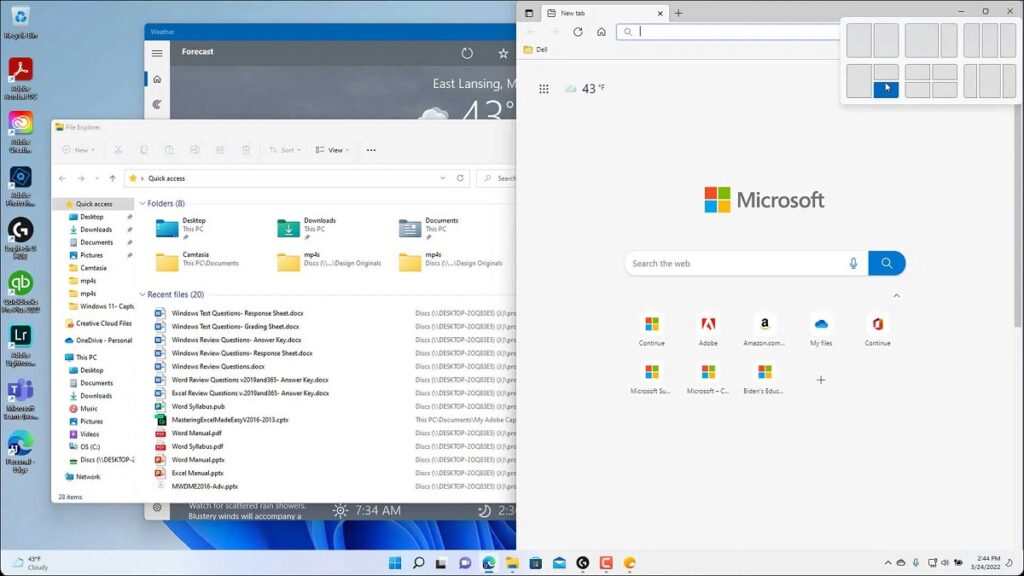
Існує дуже особливий спосіб Windows, який дозволяє нам прив’язати вікна до однієї сторони екрана: ліва або права сторона. Це шлях оснастки Windows. Для цього вам просто потрібно перетягнути відповідне вікно в одну зі сторін. При цьому його розмір регулюватиметься автоматично.
Для цього натисніть на клавіатурі Windows + стрілка вправо або влівозалежно від того, на яку сторону екрана ми хочемо перемістити вікно. У цьому випадку комбінація клавіш набагато простіше, ніж миша.
Нарешті, ми згадаємо ще один практичний спосіб переміщення вікна по екрану нашого комп’ютера. Ярлик для цього виглядає наступним чином: Alt + пробіл. У верхньому лівому куті буде показано меню. Один із ваших варіантів "рухатися". Потім вам просто потрібно вибрати його та використовувати клавіші зі стрілками, щоб перемістити вікно.