
Лічильник батареї — це пісочний годинник, який позначає час, який ми маємо, щоб продовжувати те, що ми робимо на ноутбуці. Як правило, ми працюємо підключеними до електромережі, але коли її немає, на допомогу повинен прийти акумулятор. Однак іноді нам може знадобитися кілька додаткових хвилин, щоб завершити завдання, яке ми виконуємо. З цієї причини ми хочемо показати вам кілька хитрощів, щоб зберегти батарею ноутбука, які дозволять вам трохи продовжити час активності.
Цей компонент має тенденцію дуже швидко погіршуватися, і в цьому сенсі також дуже корисно знати ці прийоми, щоб продовжити використання комп’ютера ще на кілька хвилин.
Правила догляду за акумулятором
Як ми вже згадували раніше, батарея зазвичай є найшвидшим компонентом ноутбуків, і це пов’язано з багатьма факторами. У них вони залучені від відсутності належної практики користувачів, через проблеми електричної мережі, які зазвичай впливають на її потужність і роботу, до якості самої батареї. Це означає, що трохи більше ніж через рік ми маємо лише 20 хвилин активності без змінного струму.
Хоча є ще деякі дії, які ми можемо виконати, щоб отримати додаткові хвилини, важливо розглянути належне поводження з акумулятором, щоб продовжити термін його служби. У цьому сенсі ми рекомендуємо не розряджати його до вимкнення обладнання, а також не заряджати його до 100%, а навпаки, заряджати його півциклами. Це означає, що ви можете підключити його, коли він становить 20%, а потім від’єднати, коли він досягне 95%. Таким чином, батарея буде менш навантажена і зможе зберегти свій термін служби.
З іншого боку, якщо ви зазвичай граєте на ноутбуці, вам слід враховувати, що обладнання буде нагріватися сильніше, ніж під час інших процесів.. Високі температури безпосередньо впливають на продуктивність акумулятора, тому під час гри найкраще використовувати охолоджуючу підкладку або виймати акумулятор.
Поради щодо економії батареї ноутбука
Зменшує блиск
Акумулятор ноутбука має важкий тягар підтримки живлення всіх компонентів комп’ютера. У цьому сенсі, залежно від їхніх функцій, деякі можуть споживати більше або менше енергії, ніж інші, і екран є одним із тих, що споживають найбільше. Таким чином, наша перша рекомендація полягає в тому, щоб полегшити цю роботу для батареї, зайнявши рівень яскравості, який не є надто високим, адаптуючи його до середовища, де ви перебуваєте..
Щоб запустити перший із наших прийомів економії заряду батареї ноутбука, ми почнемо з переходу в налаштування Windows. Для цього натисніть комбінацію клавіш Windows+I і у вікні, що з’явиться, натисніть «Система».
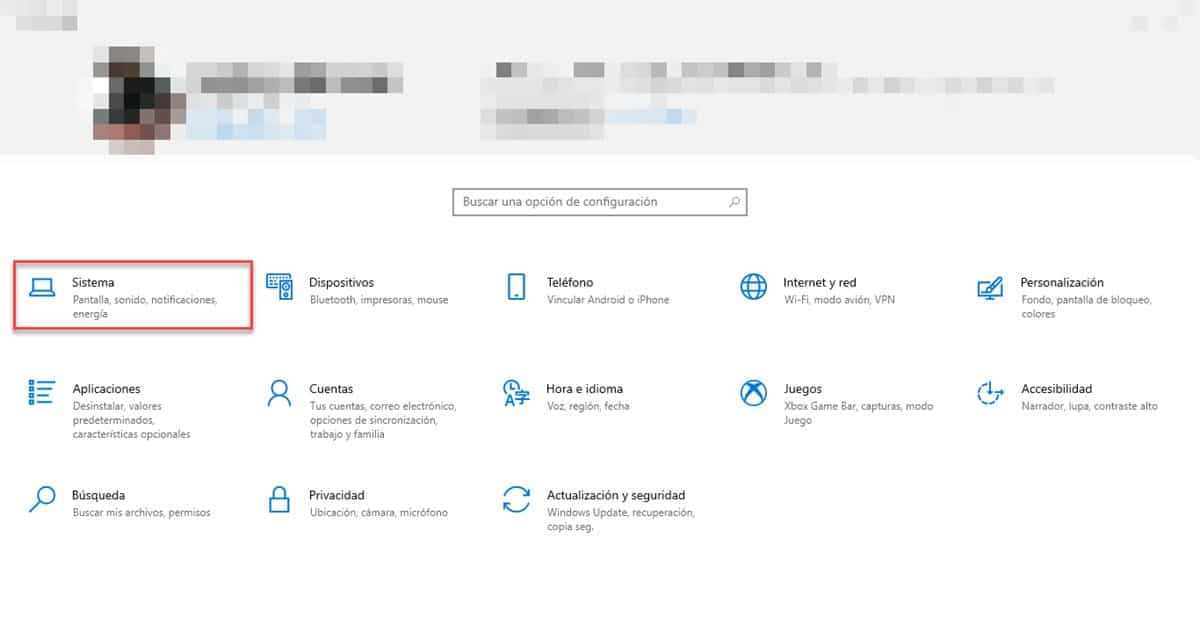
Це відкриється за замовчуванням у «Екран», що саме нас і цікавить. Там ви побачите розділ «Яскравість і колір», де ви знайдете панель для налаштування яскравості екрана.
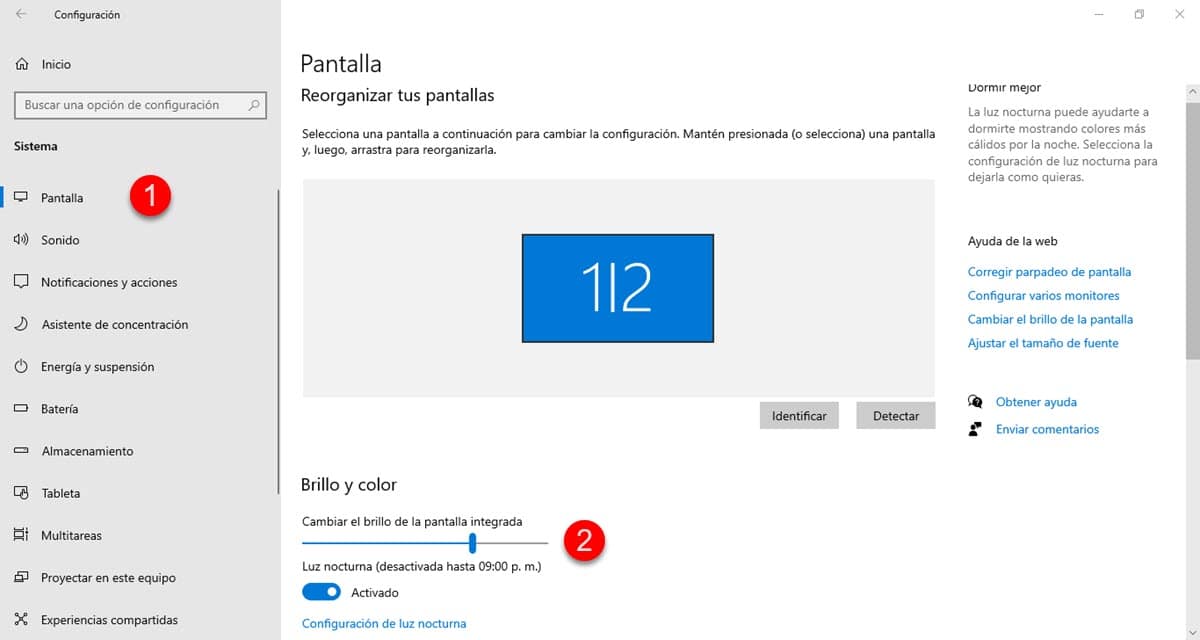
Зменшіть його до точки, яка найбільше підходить як для вашого зору, так і для певного зменшення споживання енергії.
видалити периферійні пристрої

Якщо вам потрібно кілька хвилин зайнятися своїм ноутбуком, від’єднайте всі периферійні пристрої, якими ви користуєтеся. Як ми вже згадували раніше, батарея повинна розподіляти енергію, щоб абсолютно все працювало, тому, якщо у вас підключений мобільний телефон, камера чи навіть миша, це також представлятиме вагу для компонента.. У цьому сенсі найкращий спосіб зменшити споживання - це видалити все це та використовувати лише рідне обладнання ноутбука.
Вимкніть пристрої, якими ви не користуєтеся
У ноутбуках є камери, мікрофони, bluetooth та інші додаткові пристрої, які, якщо вони не використовуються, краще відключити. Ідея полягає в тому, що батарея зосереджена саме у важливих компонентах, щоб подовжити час її роботи. У цьому сенсі перевірте, які саме пристрої ви не використовуватимете, і відключіть їх за допомогою програмного забезпечення.
Зробити це в Windows досить просто, і для цього ми повинні вдатися до диспетчера пристроїв. Ми досягаємо цього, клацнувши правою кнопкою миші меню «Пуск», а потім увійшовши до розділу, позначеного такою ж назвою, яку ми згадували раніше.
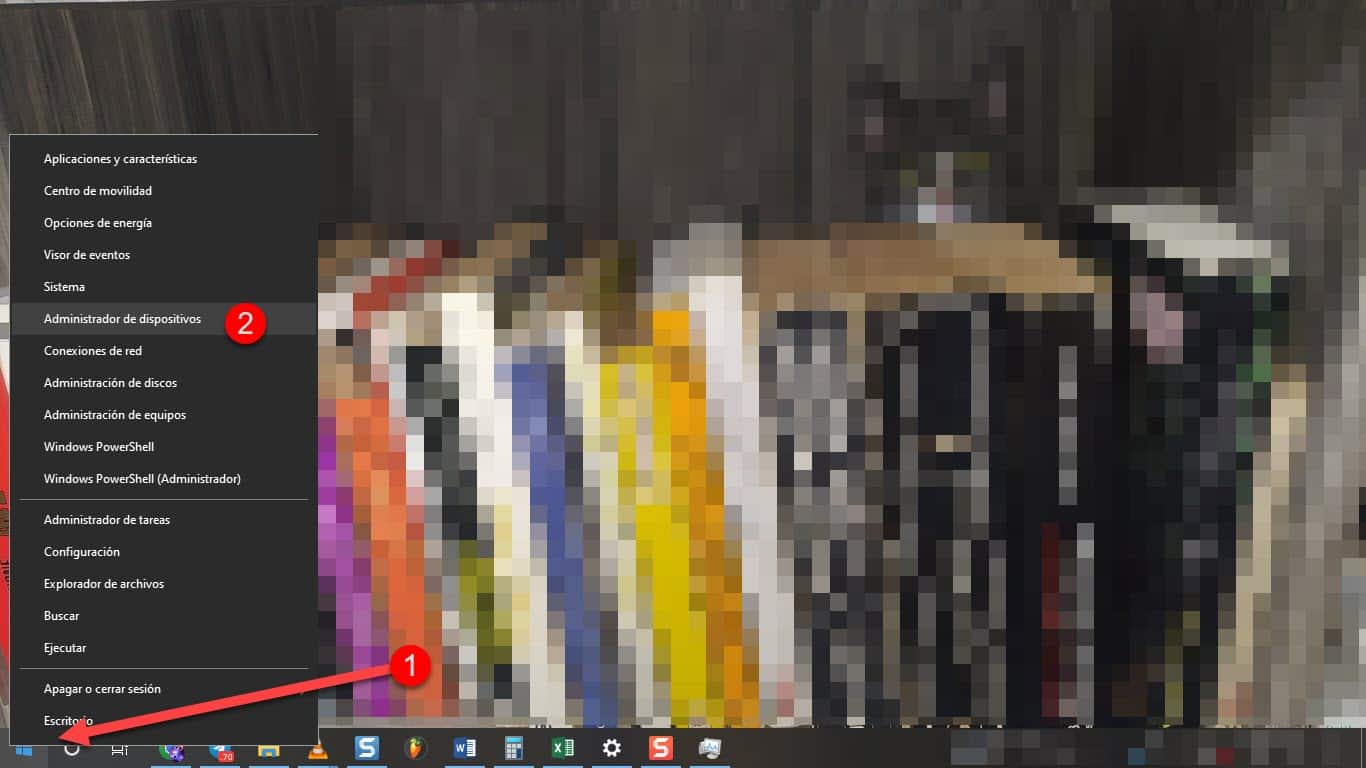
Відкриється невелике вікно, де ви побачите всі пристрої, підключені до ноутбука. Перейдіть до камери, наприклад, клацніть правою кнопкою миші, а потім натисніть «Вимкнути».
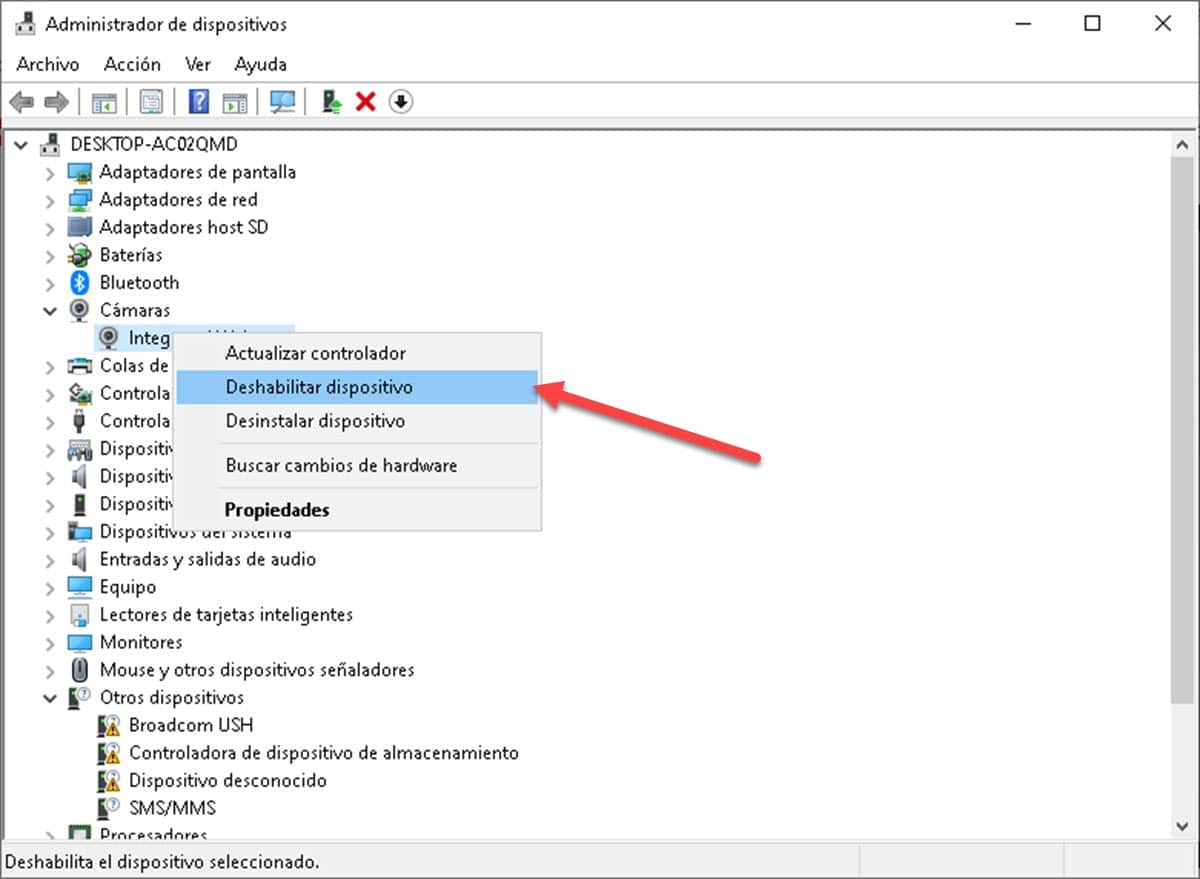
Відразу ви почуєте той самий звук, що й під час від’єднання USB, що означає, що відповідний компонент перестав працювати та, отже, споживати енергію. Якщо ви хочете ввімкнути його знову, ви повинні виконати точно той самий процес, який ми обговорювали.
Увімкніть Windows Battery Saver
Починаючи з Window 10, операційна система Microsoft містить режим економії заряду батареї, який забезпечує низьке споживання енергії комп’ютером. Він вимикає такі функції, як Bluetooth і бездротові з’єднання, хоча ви можете ввімкнути Wi-Fi, якщо ви його використовуєте. Однак це чудова альтернатива для доповнення до всіх дій, які ми вживали раніше.
Щоб активувати його, увійдіть у налаштування Windows, натиснувши комбінацію клавіш Windows + I а потім введіть "Система".
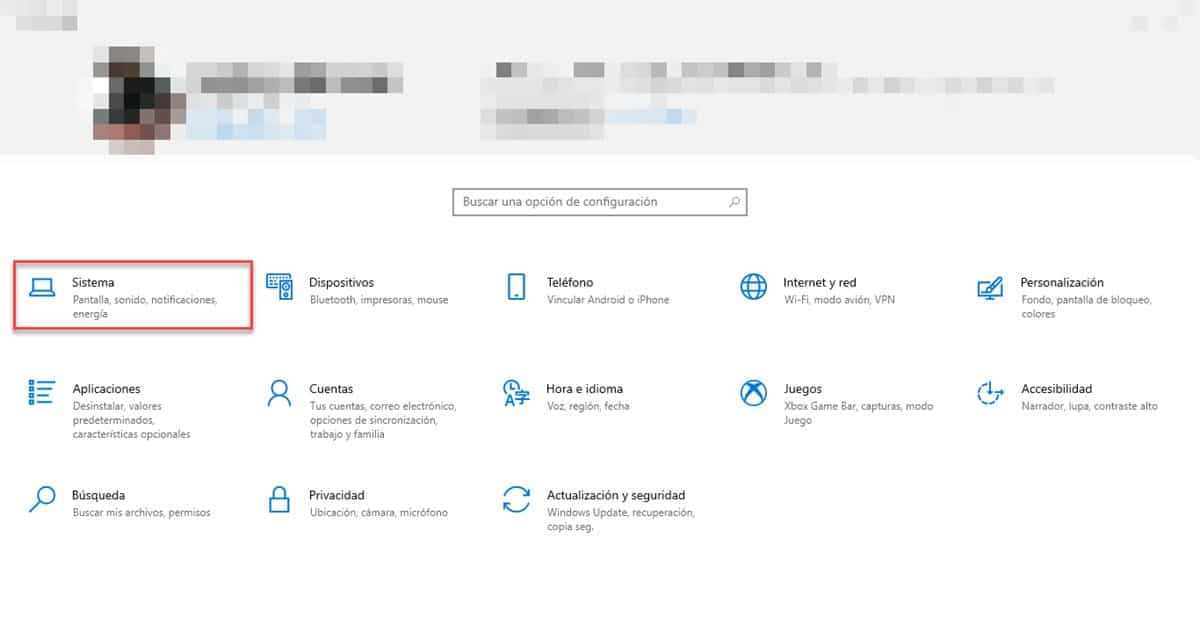
На новому екрані перейдіть до розділу «Акумулятор», і там ви побачите розділ «Енергозбереження» з кнопкою для його активації.
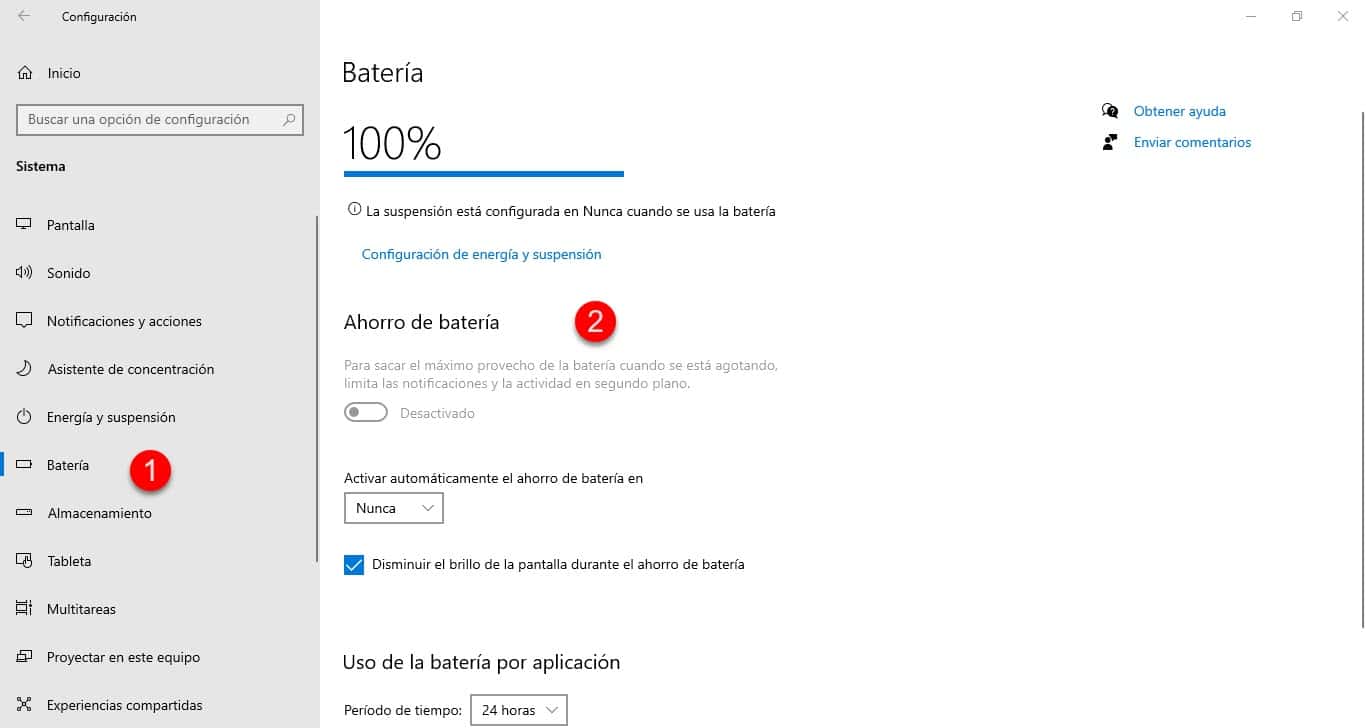
Перевірте активні програми
Запущені програми також підтримують свою роботу на акумуляторі, враховуючи, що вони впливають на роботу процесора, оперативної пам'яті та інших компонентів. У цьому сенсі необхідно звернути увагу на активні програми, щоб позбутися тих, які ми не використовуємо, і зменшити роботу процесора.
Тому перевірте панель завдань на фонові програми та закрийте ті, які у вас відкриті і якими ви не будете користуватися сьогодні.
Ще один спосіб зробити це, хоча для цього потрібно знати трохи більше про систему, — це зайти в диспетчер завдань. Там ви побачите абсолютно всі процеси, які запущені в даний момент, однак рухатися потрібно обережно, щоб не закрити той, який ви займаєте або важливий. Хоча, коли ми намагаємось завершити основний процес Windows, ми отримаємо сповіщення.
Особливо зверніть увагу на процеси Google Chrome, які після закриття програми зазвичай залишаються активними, споживаючи ресурси. Крім того, цікавий трюк, щоб дізнатися про вплив цього процесу на батарею, полягає в тому, щоб подивитися на вкладку, розташовану поруч із «Мережа», позначену як «Енергоспоживання»..
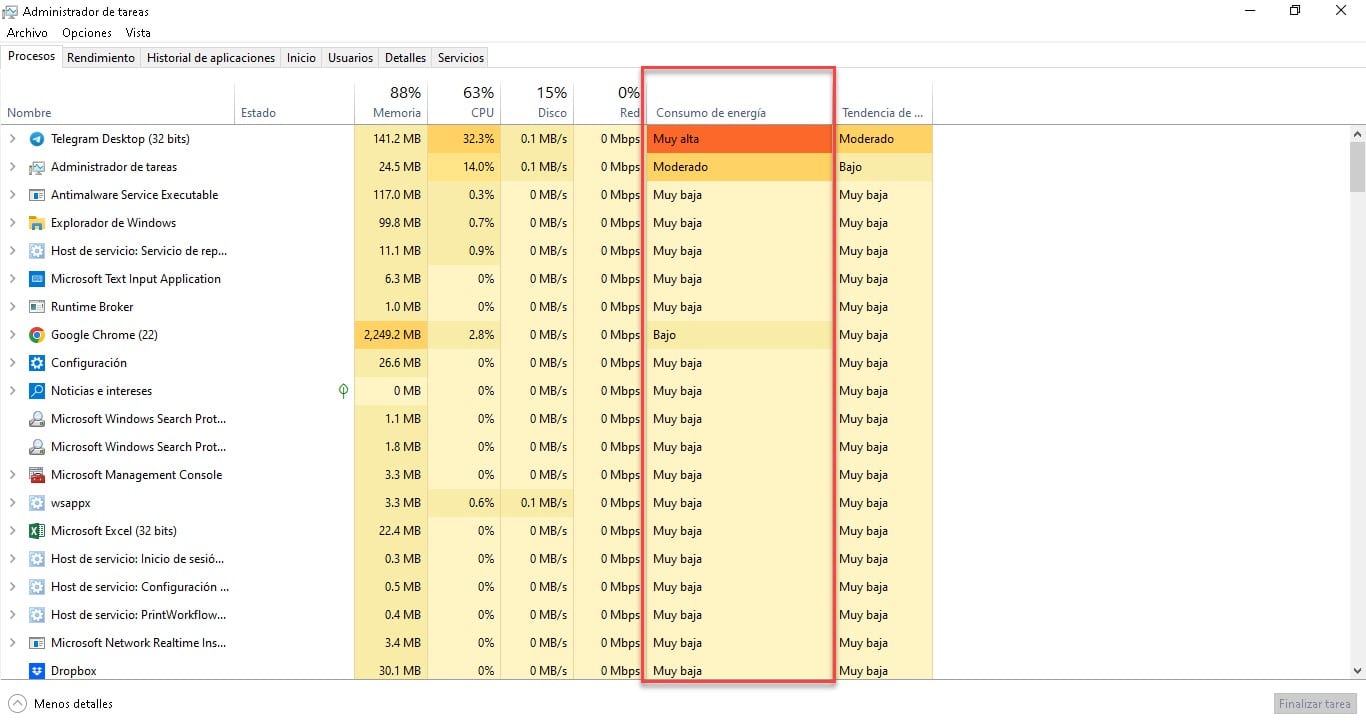
Якщо ви натиснете на нього, він буде організований від найвищого до найнижчого або навпаки, показуючи рівень споживання, який має кожен.
Використовуйте рідний браузер
Наша остання рекомендація в рамках хитрощів щодо економії батареї ноутбука дуже цікава, і вона стосується використання браузера. Якщо ви виконуєте якесь завдання в Інтернеті і хочете продовжити заряд батареї, то почніть використовувати рідний браузер, тобто Microsoft Edge.
Згідно з даними Microsoft на своєму сайті підтримки, тести показують, що з Edge акумулятор має на 36% до 53% більшу продуктивність, ніж з Opera або Google Chrome. У зв’язку з цим оновлюйте цю програму з вашими даними для входу на сайти, якими ви зазвичай користуєтеся, щоб вона могла бути вашим резервним браузером, коли акумулятор розряджається.