
Вимкнення комп’ютера - це те, що ми зазвичай робимо однаково і знову. Але реальність така, що Windows 10 пропонує нам безліч способів здійснити цей процес. Тож ми можемоsar різними способами вимкнути наш комп'ютер залежно від ситуації, в якій ми перебуваємо в той момент.
Маючи це на увазі, нижче ми залишаємо вам a серія способів, якими ми можемо вимкнути наш комп’ютер Windows 10. Усі вони працюють задля цього, але можуть бути і такі, які є більш зручними або просто цікавими, щоб подивитися, як вони працюють.
Таким чином, ви можете відкрити новий спосіб вимкнення комп’ютера це вам легше, ніж процес, який ви проводите щодня. Сподіваємось, вони вам знадобляться.
Вимкніть Windows 10 за допомогою клавіатури
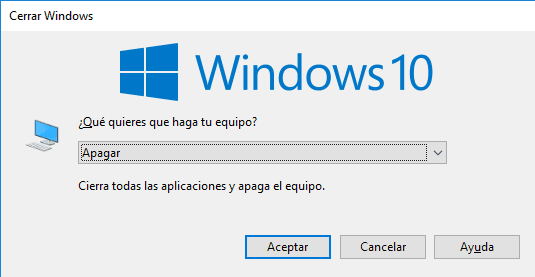
Це найшвидший і найкомфортніший спосіб вимкнути комп’ютер, зручніше, ніж використання миші. Крім того, у нас є два можливі способи зробити це, оскільки існує кілька комбінацій клавіш, які дозволяють вимкнути комп’ютер простим способом.
Перший - це перейдіть на робочий стіл і натисніть Alt + F4. Це відкриває вікно, і ми просто повинні натисніть Enter і комп’ютер почне вимикатись. Якщо ми хочемо швидше отримати доступ до робочого столу, ми можемо натиснути клавішу Windows + D на клавіатурі.
Другий спосіб у цьому випадку - натиснути Windows + X, що схоже на клацання правою кнопкою миші на меню «Пуск». Коли ми робимо це, ми отримуємо варіанти вимкнення або виходу з системи. Інший спосіб - натиснути Windows + X і двічі натисніть клавішу G.. Це вимкне комп’ютер.
Створіть ярлик у Windows 10
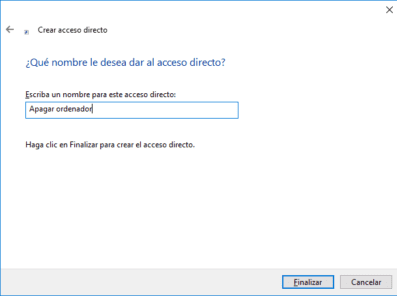
Windows 10 дає нам можливість створити ярлик для вимкнення комп’ютера. Це дуже зручний і простий варіант проведення. Для цього нам потрібно клацнути правою кнопкою миші на робочому столі або в папці. Ми поїхали до знов та там ми клацнули на новий ярлик. У першому вікні, яке з’явиться, ми повинні написати наступне: shutdown.exe -s.
Це команда, яка дозволить вам вимкнути комп’ютер. Після входу ми переходимо до наступного вікна, і нам просто потрібно дати цьому прямому доступу ім’я. Ми можемо назвати це "вимкненням комп’ютера" або як завгодно. Але наступного разу, коли ми його запустимо, комп’ютер вимкнеться.
Вимкніть Windows 10 із зворотним відліком
Це певним чином схоже на створення ярлика. Тож вам не складе труднощів активувати. Насправді процес абсолютно однаковий. Отже, ми клацаємо правою клавішею на робочому столі, переходимо до нових і нових ярликів і ми чекаємо, коли відкриється перше вікно.
У цьому випадку ми маємо ввести у цьому вікні наступне: shutdown.exe -s -t XXX. Три Х представляють секунди, які потрібно ввести для зазначеного зворотного відліку. Отже, ви можете вказати потрібне число в цьому випадку або shutdown.exe -s -t 100, або shutdown.exe -s -t 30. Що б ви не вважали доречним.
Вимкніть Windows 10 голосом за допомогою Cortana
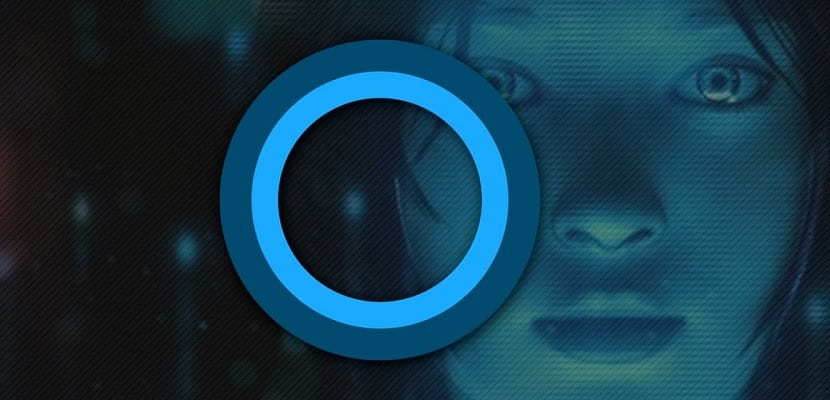
Комп’ютери з Windows 10 мають помічника Cortana. Помічник правди кажучи, ми не використовуємо повною мірою. Але ми можемо використовувати його для вимкнення нашого комп’ютера дуже простим способом. Просто за допомогою голосової команди. Таким чином, нам не потрібно робити що-небудь і Кортана відповідатиме за вимкнення комп’ютера.
Якщо у нас є Windows 10 Fall Creators Update, тоді нам просто потрібно використовувати голосові команди. Ми скажемо йому вимкнути комп’ютер або вийти з системи, якщо хочемо. Але якщо у нас є старіша версія, то ми повинні дотримуватися іншої процедури.
У цьому випадку нам потрібно перейти за цією адресою на комп’ютері: C: \ Users \ nombreUsuario \ AppData \ Roaming \ Microsoft \ Windows \ Menu \ Program \. Там ми повинні створити ярлик, використовуючи цей текст: shutdown.exe -s.
Ми ставимо ім’я ярлику, як це робилося раніше, і даємо йому прийняти. Таким чином, наступного разу, коли ми скажемо Кортані вимкнути комп’ютер, вона збирається запустити вказаний ярлик. Ще один дуже зручний спосіб.