
Іноді ви можете підключитися до Інтернету лише через дротову мережу Ethernet або через мобільні мережі, або ви можете використовувати вашу мережу Wi-Fi лише на одному пристрої, а вона потрібна на інших. Якщо це ваш випадок, ви можете використовувати інші типи зовнішніх пристроїв для його вирішення, але якщо ви віддаєте перевагу робити це швидше, ви можете безпосередньо використовувати комп’ютер з Windows 10.
І якщо у нього є доступ до Інтернету, скажіть, що в Windows 10 включена функція, яка дозволяє безпосередньо створити нову власну мережу Wi-Fi із власним іменем та паролемнезалежно від методу, який ви використовуєте для підключення. Таким чином, ви зможете вирішити будь-яку проблему, що виникає у вас після інсульту, і отримати доступ до Інтернету з інших пристроїв, незалежно від їх операційної системи.
Таким чином, ви можете поділитися з’єднанням з Інтернетом комп’ютера з Windows із більшою кількістю пристроїв через Wi-Fi
Як ми вже згадували, цей підручник особливо корисний для тих, у кого комп'ютер підключений до Інтернету через Ethernet або через мобільну мережу за допомогою SIM-карти. У цих випадках, поки комп’ютер має антену Wi-Fi, Ви можете легко ділитися Інтернет-з’єднанням з іншими пристроями, створюючи нову мережу.
Оскільки ця функція надана за замовчуванням у Windows 10, спершу потрібно зробити перейдіть до налаштувань комп’ютера, чого можна легко досягти за допомогою меню «Пуск» або натисканням комбінації Win + I на клавіатурі. Опинившись тут, у головному меню, виберіть варіант "Мережа та Інтернет", який покаже всі подробиці різних зв’язків вашої команди.

Потім у меню, яке ви знайдете зліва, ви повинні вибрати опція "Зона з мобільним бездротовим покриттям", що в даному випадку - це ім’я, під яким ця функція називається в Windows, хоча ви також можете знайти її за початковою назвою, Точка, залежно від мови операційної системи.
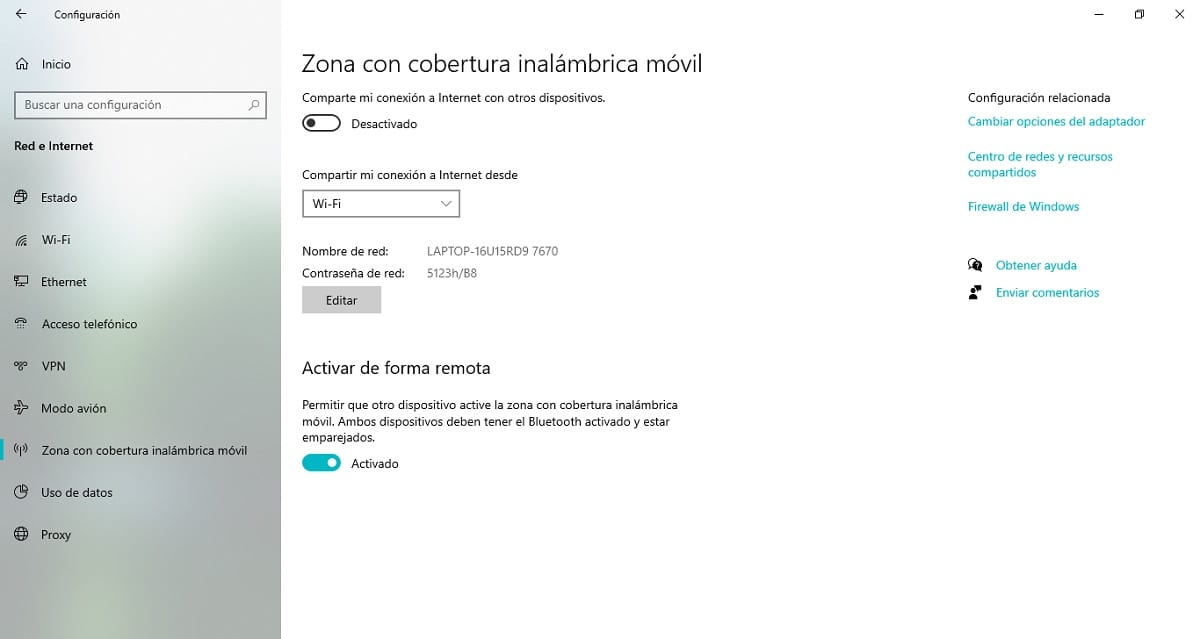
Перш ніж розпочати ділитися з’єднанням з Інтернетом комп’ютера, важливо правильно налаштувати все, щоб уникнути можливих проблем. Тоді Ми описуємо різні варіанти, що надаються операційною системою, і те, що вам слід вибрати для налаштування:
- Поділитися моїм інтернет-зв’язком від: мабуть, найважливіший момент. У спадному меню будуть показані всі точки доступу до Інтернету, через які ваш комп'ютер підключений до мережі (Ethernet, 4G / LTE, Wi-Fi, Bluetooth ...). Ви повинні вибрати той, який ви хочете використовувати, щоб він передавався через мережу Wi-Fi, яку ви створите.
- Ім'я та пароль мережі: За замовчуванням Windows генерує мережу Wi-Fi на основі імені вашого комп'ютера та пароля, який генерується випадковим чином. Якщо натиснути кнопку редагування, має з’явитися вікно налаштувань, за допомогою якого ви матимете можливість змінювати ці параметри на свій смак (вони не повинні бути однаковими з параметрами вашої мережі Wi-Fi, ви можете їх змінити на ваш смак).
- Активуйте віддалено- Це надає іншим пристроям, як правило, через з’єднання Bluetooth можливість запитувати, щоб Windows увімкнув мобільну точку доступу. Бажано не активувати його, якщо ви не керуєте всіма пристроями, які ви підключаєте до комп’ютера за допомогою цієї технології, оскільки, якщо ви цього не зробите, у майбутньому у вас можуть виникнути проблеми із безпекою.

Після того, як ви все це зробите, у верхній частині того самого вікна налаштування ви зможете позначте перший перемикач іменем "Поділитися моїм з’єднанням з Інтернетом з іншими пристроями". Як тільки ви це зробите, через кілька секунд ваш комп'ютер почне спільно використовувати Інтернет-з'єднання через налаштовану вами мережу Wi-Fi, що дозволить вам підключатися з інших пристроїв.