
Жорсткий диск, звичайний чи твердотільний, є однією з найважливіших частин комп'ютера. Це в основному тому, що саме тут знаходяться різні файли, необхідні для використання операційної системи. Зараз іноді доводиться використовувати його для кількох речей, і в цьому випадку найкращий варіант - створити розділ диска.
Це може бути використано по-різному, оскільки При створенні розділу в Windows у файловому менеджері з’явиться окремий том, наприклад, можна знайти там найважливіші документи, щоб захистити їх, або навіть можливо встановити другу операційну систему. Утиліт багато, тому ми збираємося показати вам, як ви можете легко досягти цього на своєму комп'ютері.
Таким чином, ви можете створити розділ жорсткого диска з Windows
Як ми вже згадували, незалежно від того, для чого ви хочете провести процес, комунальних послуг достатньо. Ви також повинні мати на увазі, що це дещо делікатний процес, оскільки ви зменшите обсяг розділу, де встановлена Windows, і це може спричинити більше проблем, якщо у вас недостатньо місця для зберігання, тому настійно рекомендується робити це лише в тих випадках, коли ви не проти втратити трохи пам’яті на комп’ютері. Якщо ви впевнені в цьому, ви можете продовжити наступні кроки.

Перш за все, для початку вам потрібно відкрити Windows Disk Management. Це ви можете зробити пошук у системі "Створення та форматування розділів жорсткого диска", або клацнувши правою кнопкою миші на своєму комп’ютері в диспетчері файлів та натиснувши опцію «Керувати». Тоді вам доведеться лише знайти управління диском у розділі зберігання зліва. Зауважте, що на деяких комп'ютерах завантаження може зайняти деякий час всі одиниці доступні.
Зменште гучність основного жорсткого диска
Загалом, у вас буде встановлена Windows лише на розділі на диску вашого комп'ютера, який, як правило, ідентифікується під назвою C:. У цьому випадку вам слід знайти вказаний розділ (або той, який ви хочете зменшити, щоб створити новий, якщо у вас їх кілька), у розділі, що стосується жорсткого диска вашого комп’ютера, для подальшого використання клацніть правою кнопкою миші та в контекстному меню виберіть "Зменшити гучність ...".


Це відкриє нове вікно, де Ви повинні вказати в МБ розмір, який потрібно зменшити у розділі, де інстальована Windows, щоб пізніше створити новий розділ у цьому просторі. Ви можете вибрати потрібне значення, доки воно доступне, а сам майстер повідомить вас про сховище, яке ви матимете в головному розділі після того, як буде зменшено управління.
Створіть новий розділ жорсткого диска
Після того, як ви зробили зменшення, ви повернетесь на той самий екран, що і раніше, лише в цьому випадку ви має з’явитися пробіл з назвою «Непризначений», що відповідає здійсненому зменшенню. Це пов’язано з тим, що для ідентифікації Windows як розділу необхідно створити том. Для цього вам потрібно лише клацніть правою кнопкою миші на цьому просторі, а потім виберіть опцію "Новий простий том ..." щоб відкрити майстер створення.
Там ви повинні вибрати весь простір, який вам дозволяє, і продовжити з типовими параметрами. У частині форматування розділу, ідеально, щоб ви вибрали "Форматувати цей том із наступною конфігурацією", і щоб у файловій системі ви вибрали той, який вам потрібен (Якщо ви збираєтеся використовувати його лише з Windows, виберіть NTFS для найкращої можливості.)
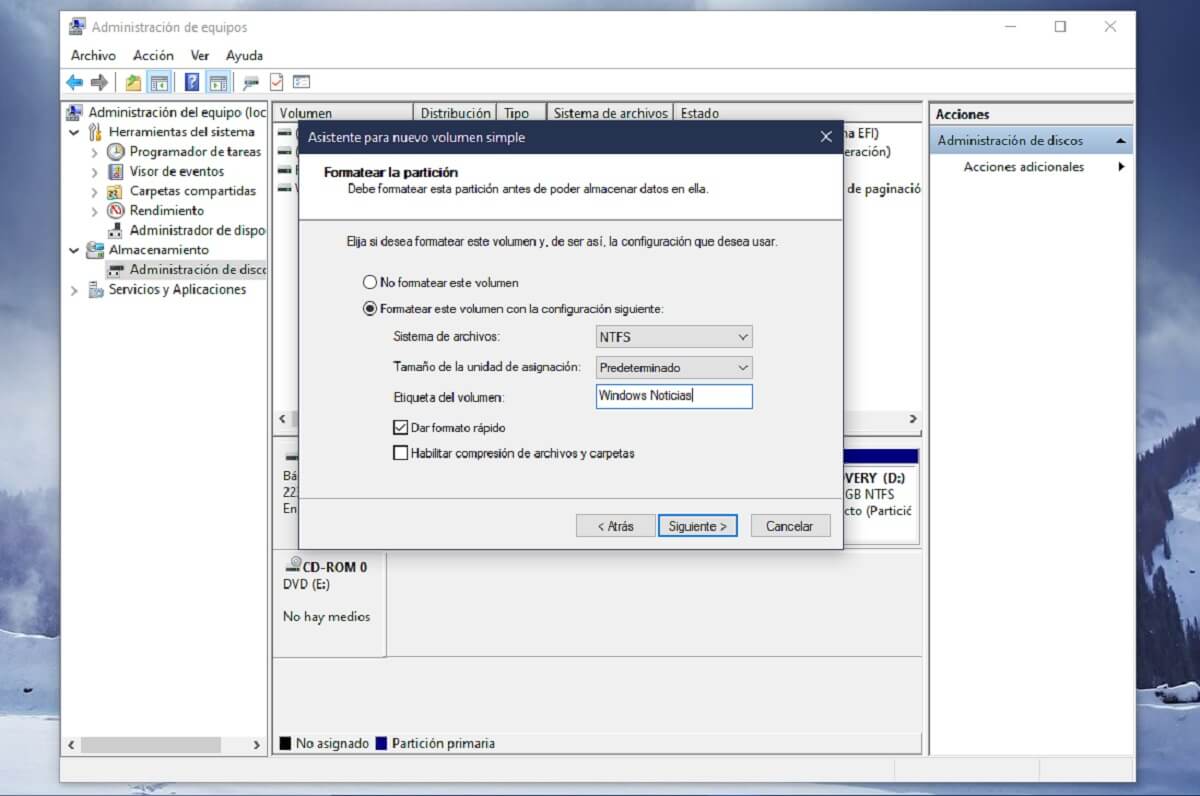

У тому ж майстрі Ви також зможете налаштувати такі деталі, як лист, призначений для пристрою, або ім'я, яке ви хочете отримати, те, що залежить від вашого смаку. Закінчивши з цим, ви зможете отримати доступ до нового розділу, який ви створили, безпосередньо з провідника файлів, ніби це зовнішній диск, завжди підключений до комп'ютера.