
Напевно, багато хто з вас намагався надіслати файл або папку з файлами електронною поштою або через pendrive, і у вас це не вийшло, оскільки файл займає багато місця. Також з вами траплялося, що ви надіслали файл або файли, які ви не хотіли, щоб більше людей читали, тому ви хотіли, щоб файл мав пароль для доступу до його вмісту.
Ну, цього можна досягти простим способом. Нам просто потрібно встановити інструмент для Windows, який називається компресором і завдяки цьому ми можемо створювати менші файли, які можуть містити пароль, щоб ніхто не міг отримати до них доступ.Щоб зробити все це, ми повинні спочатку встановити інструмент компресора. В загальному Windows 10 вже має у своєму складі компресор, але він не такий повний, як інші зовнішні інструменти. Найпопулярнішими компресорами є WinZip та WinRar, однак вони не є безкоштовними компресорами, але після пробного періоду ми повинні заплатити за їх використання, або у нас буде зменшена потужність. Саме через це обраний нами варіант називається 7-Zip, безкоштовний компресор з відкритим кодом, з якого ми можемо завантажити тут та встановіть його на нашу Windows.
7-Zip - це безкоштовна та безкоштовна альтернатива для створення стиснених файлів
Після того, як ми встановили 7-Zip у нашій Windows, у Windows у додаткових меню з’явиться новий запис під назвою 7-Zip. Позначивши цей параметр, з’явиться кілька підменю, які ми будемо використовувати для створення стисненого файлу.
Тепер для стиснення файлу ми повинні позначити або вибрати папку або файли, які ми хочемо стиснути. Клацаємо правою кнопкою миші і переходимо до меню 7-Zip. Там ми вибираємо варіант, який нам найбільше подобається. Як правило, найкращими параметрами є "Додати до архіву .." або "Додати до XXX.zip". Різниця між цими параметрами полягає в тому, що перший дозволяє нам вибрати параметри, які ми хочемо створити файл, тоді як другий варіант створює стислий файл із таким іменем та стандартними параметрами програми.
Якщо ми хочемо створити лише стислий файл, найшвидшим є вибір другого варіанту, але Якщо ми хочемо створити стислий файл із паролем, ми повинні вибрати перший варіант. Після того, як ми виберемо цю опцію, з’явиться такий екран:
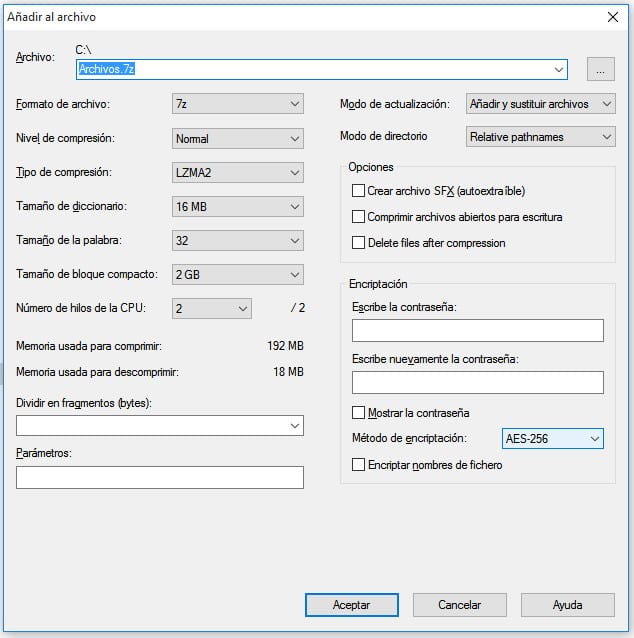
У ньому ми маємо не лише позначити ім’я файлу для стиснення, а й формат, який ми хочемо, як правило, ми повинні позначити опцію «zip». Увімкнено опція Шифрування ми повинні вибрати опцію ZipCrypto або AES-256 і введіть пароль у поле для пароля. Натискаємо кнопку Ok, і буде створений стислий файл із паролем. Як бачите, зробити це легко і просто.