
Повсякденно ми використовуємо безліч програм на нашому комп’ютері з Windows 10. Це може означати, що іноді виникає збій або проблема з будь-якою з цих програм. Багато разів закриття зазначеної програми - це спосіб виправити помилку. Але бувають випадки, коли проблема полягає саме в цьому ми не можемо закрити певну програму.
У такому типі ситуації ми маємо низку варіантів, щоб мати можливість спробуйте закрити цю програму в Windows 10. Так що проблеми закінчуються, і нам не потрібно ні про що турбуватися. Існує кілька варіантів, тому, ймовірно, є один, який працює добре.
Комбінація клавіш
Дуже поширеним методом, до якого ми можемо вдатися, якщо хочемо закрити програму в Windows 10, є використання комбінації клавіш, які, напевно, вже знають. Комбінація клавіш Alt + F4 дозволяє що ми збираємось закрити вікно, відкрите на той момент, як вікно програми, яку ми використовуємо на комп’ютері. Це фокус, який зазвичай дуже добре працює у цих випадках.
Таким чином, якщо ця програма не закривається, оскільки він перестав відповідати або був заморожений, ми можемо спробувати цю комбінацію клавіш. Швидше за все закриється. Тож проблема вирішена. Якщо це не спрацює, у нас на комп’ютері доступно більше інструментів.

Диспетчер завдань Windows 10
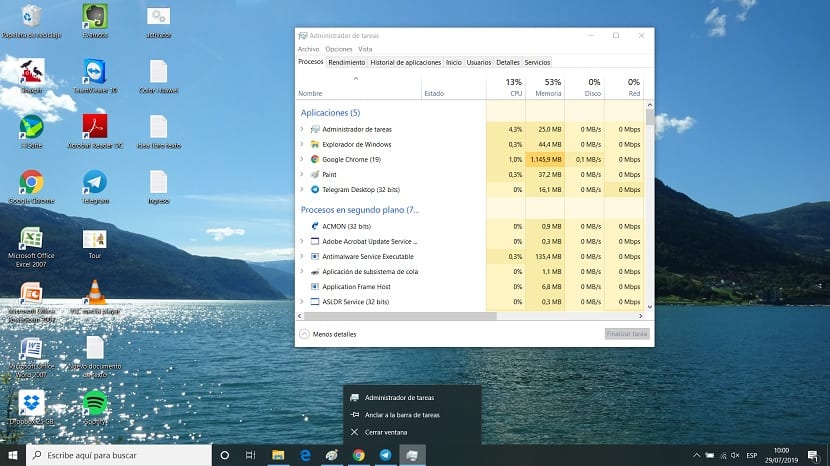
Варіант, до якого ми вдаємося регулярно, якщо програма в Windows 10 не закривається, полягає у використанні диспетчера завдань. Це ефективний метод, який дозволяє нам закрити ті програми, які не закриваються в певний час. Щоб відкрити цей менеджер на комп’ютері, ми використовуємо комбінацію клавіш Ctrl + Alt + Del, після чого відкриється нове вікно. У цьому вікні ми повинні вибрати диспетчер завдань. Через кілька секунд він відкриється на екрані.
Потім ми повинні перейти на вкладку процесів, розташована у верхній частині диспетчера завдань. Ми побачимо, що насамперед виходять програми, які в цей момент працюють на нашому комп’ютері. Серед них буде і ця програма, яку ми не змогли закрити. Потім мишею клацніть правою кнопкою миші на вказаній програмі та клацніть на опцію закінчити завдання, яке з’явиться в контекстному меню.
Роблячи це, нормально, що ця програма збирається закритись. У деяких випадках це може зайняти кілька секунд, залежно від програми та від того, чи була вона заблокована в Windows 10. Але це представлено як метод, який добре працює в цьому випадку і, безумовно, дозволяє закрити програму.

Командний рядок
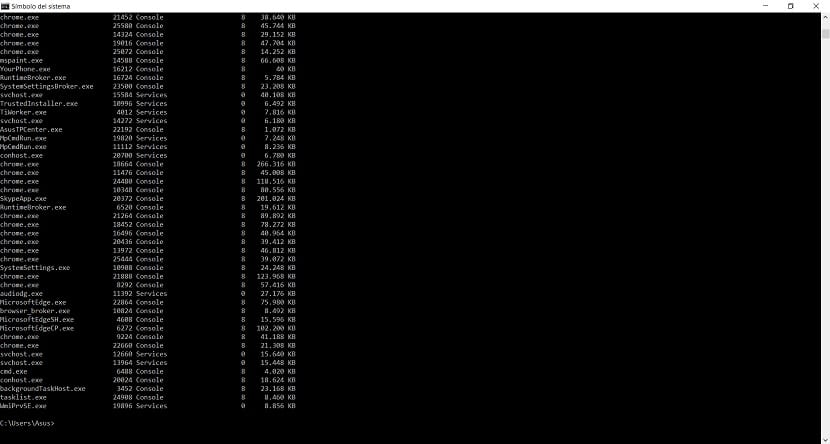
Іншим методом, до якого ми можемо вдатися, є використання командного рядка, де ми маємо розділ, у якому ми можемо бачити процеси або програми, які відкриті або працюють у Windows 10. Таким чином, ми зможемо закрити його також таким чином. Це може бути варіант розглянути, якщо інші не вдалися в цьому питанні.
Ми використовуємо комбінацію клавіш Win + X, щоб відкрити її, або використовуємо рядок пошуку на комп’ютері. Коли ми знаходимось у цьому вікні, ми повинні напишіть в ньому команду списку завдань. За допомогою цієї команди ми побачимо, що виходять ті процеси та програми, які працюють у Windows 10. Серед них має бути та програма, яку ми не можемо закрити. У цьому випадку ми повинні розглянути назву його виконуваного файлу.
Отже, ми переходимо до кінця списку і пишемо цю команду: taskkill / im program_programname.exe де ми повинні вказати назву програми, де ми це помістили. Отже, якщо той, який ви хочете закрити, є chrome, команда буде виглядати так: taskkill / im program_chrome.exe, і тоді ви побачите, як браузер закривається. Це ще один варіант, який працює добре і який дозволяє нам закрити програму в Windows 10, яку з будь-якої причини ми не можемо закрити.