
Зовнішні системи зберігання чи жорсткі диски, безсумнівно, є важливим інструментом для збереження наших найцінніших файлів у безпечному місці або для створення резервні копії, і легко брати їх куди завгодно. Крім того, завдяки тому факту, що вони мають великий простір для зберігання, вони також дуже корисні для передачі файлів з нашого комп’ютера та, таким чином, можливості звільнити його пам’ять для подальшої оптимізації продуктивності нашого ПК. Тому, якщо у вас все ще немає зовнішнього жорсткого диска, рекомендуємо взяти до уваги цю опцію, щоб звільнити місце на комп’ютері та мати можливість зберігати всі свої дані на одному пристрої.
Однак, якщо ви ввійшли сюди, це тому, що у вас проблеми з підключенням між жорстким диском і комп’ютером. Це набагато більш поширена проблема, ніж ви думаєте, але вам не доведеться хвилюватися, оскільки ми можемо допомогти вам вирішити її за допомогою кількох простих порад, які ми дамо вам нижче, щоб ви не втратили збережені дані.
Як перевірити, що Windows не розпізнає зовнішній жорсткий диск?
Є багато причин, чому Windows може не розпізнати ваш жорсткий диск, тому в цій статті ми розглянемо основні причини. Перше, що потрібно перевірити, це де проблема з підключенням, на нашому комп’ютері, на жорсткому диску або на вході USB.
Проблеми з підключенням жорсткого диска

Можливо, ми не зможемо підключити наш зовнішній жорсткий диск, оскільки він пошкоджений або має внутрішні проблеми з підключенням. Щоб перевірити це, ми можемо спробувати підключити наш зовнішній диск до іншого комп’ютера. Якщо можливо, ми будемо використовувати комп'ютер, до якого ми попередньо підключили жорсткий диск і розпізнали його. У випадку, якщо цей комп’ютер розпізнає пристрій, ми можемо виключити можливість його пошкодження.
Інший спосіб перевірити, чи є проблема з вашим жорстким диском, — це перевірити, чи горять індикатори, коли він підключений до комп’ютера. Якщо він не вмикається, це означає, що ви не підключені, тому не можете надсилати або передавати файли. Якщо жоден із цих тестів не спрацював, ми рекомендуємо вам зв’язатися з виробником або гарантією, якщо це можливо, щоб спробувати відремонтувати зовнішній диск.
Пошкоджений USB-кабель або вхід
Ще одна дуже поширена проблема полягає в тому, що USB-з'єднувальний кабель погіршується і не встановлює з’єднання або робить це з перервами. Щоб перевірити, чи є проблема тут, ми використаємо інший USB-кабель, щоб перевірити, чи можна з цією зміною зв’язати диск із нашим комп’ютером. Якщо це все одно не працює, ми підключимо USB до іншого входу на комп’ютері, оскільки це може бути проблема з самим входом USB. Якщо це точно не працює, ми можемо виключити цей варіант як причину проблеми з підключенням.

Проблеми з підключенням Windows
Якщо жоден із двох попередніх кроків не вирішив проблему підключення, ймовірно, проблема в нашому ПК. У цьому випадку це дещо складніше вирішити, але просто отримавши доступ до конфігурації нашого комп’ютера, ми можемо це вирішити. Ви можете переконатися, що ваш комп’ютер не розпізнає пристрій, підключивши будь-який USB, який ви використовували раніше, якщо він працює, це означає, що це проблема конфігурації на нашому ПК.
Поради щодо розпізнавання жорсткого диска комп’ютером
Далі ми дамо вам кілька порад, якими ви можете скористатися, щоб правильно підключити комп’ютер до зовнішнього жорсткого диска. Якщо жоден із цих способів не працює, радимо звернутися до професіонала або до самого виробника жорсткого диска, щоб вирішити цю проблему.
Форматувати жорсткий диск
Швидкий варіант, який може бути дуже корисним відформатувати жорсткий диск. Це схоже на скидання жорсткого диска, видалення всіх збережених даних, щоб почати використовувати пристрій. З самого початку, ніби ви щойно купили його в магазині. Негативним моментом є те, що ви втрачаєте всі дані, тому, якщо ви можете зв’язати їх з іншим комп’ютером, який їх розпізнає, радимо вам перенести всі дані, щоб уникнути непотрібних втрат.

Щоб відформатувати жорсткий диск, вам доведеться підключити його до комп’ютера, хоча в деяких випадках це можна зробити з того самого пристрою, клацніть правою кнопкою миші значок USB, і опція швидко з’явиться "Формат". Якщо цей жорсткий диск не розпізнається жодним комп’ютером, найкраще було б розглядати його як a останній варіант оскільки ми втратимо всі наші дані.
Оновлення драйверів жорсткого диска
Якщо ми переконалися, що проблема підключення до жорсткого диска в комп’ютері, нам доведеться отримати доступ до конфігурація щоб перевірити, чи дійсно Windows не розпізнає жорсткий диск. Цілком ймовірно, що на вашому комп’ютері не інстальовано або вони застаріли контролери жорсткого диска. Щоб вирішити цю проблему, вам потрібно лише підключити зовнішній жорсткий диск і виконати наступні дії:
- Доступ до кнопки "початок" Windows і шукайте варіант "Файловий менеджер"
- Опинившись тут, виберіть опцію "Диски". Тут ви знайдете всі жорсткі диски, розпізнані комп’ютером.
- Виберіть жорсткий диск, який ви ввели, і натисніть "Оновити драйвер". Відобразиться вікно, в якому потрібно вибрати опцію «Автоматичний пошук драйверів»
- В кінці кінців перезавантажте комп'ютер і повторно вставте жорсткий диск, щоб перевірити, чи він його розпізнає
Змініть букву диска
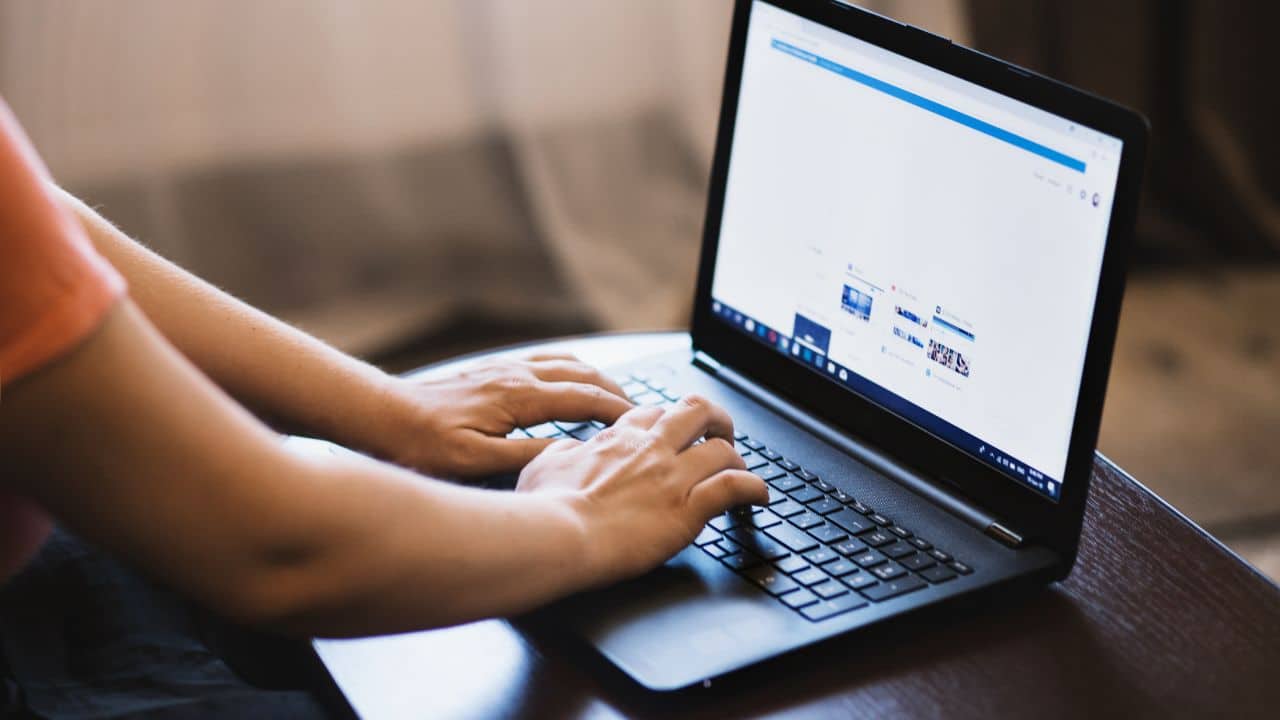
Ще одна причина, чому комп’ютер не розпізнає жорсткий диск, полягає в тому, що його немає присвоєно букву диска, що є формою системи для керувати диском для зберігання. Це може бути викликано багатьма причинами, такими як несумісність формату або, наприклад, те, що літера вже призначена на іншому зовнішньому диску. Якою б не була причина, її дуже легко виправити.
- Доступ до кнопки "Початок" і пошук «Створення та форматування розділів диска». Тут з’являться диски, розпізнані комп’ютером
- Знайдіть введений жорсткий диск і перевірте, чи присвоєно букву.
- Якщо він не призначений або якщо він повторюється, клацніть правою кнопкою миші та виберіть «Змінити букву диска та шляхи».
- Виберіть доступний лист