
Якщо ви користувач Windows напевно ви користувалися якоюсь програмою Microsoft Офіс оскільки вони дуже корисні для виконання безлічі різних завдань. Цей пакет Microsoft потрібна ліцензія для використання, хоча в більшості випадків він входить до складу ліцензії Windows, тому вам не доведеться робити додаткові платежі, якщо у вас вже є поточна ліцензія на цю операційну систему. Деякі з його найбільш помітних застосувань: Microsoft Word, Excel, PowerPoint, Calc… але він має багато інших, які призначені в основному для сфери продуктивність і офісна робота, використовуючи різні формати файлів залежно від програми.
Без сумніву, це один із найбільш використовувані інструменти у всьому світі від Microsoft, і, оскільки всі вони включені в один пакет, це також дозволяє та значно полегшує взаємодію між усіма цими програмами. Якщо ви новачок і ще не знаєте як налаштувати Microsoft Office Вам не потрібно хвилюватися, просто продовжуйте читати це разом з нами, і ми допоможемо вам активувати Office і налаштувати кожну програму крок за кроком, щоб ви могли почати користуватися нею вже сьогодні. Крім того, ми дамо вам кілька порад, щоб ви отримали від цього максимум користі.
Налаштуйте Microsoft Office крок за кроком
У цьому посібнику ви знайдете простий посібник, щоб ви могли налаштувати обліковий запис Microsoft Officeабо Office 365 і запустіть користуватися всіма перевагами цього інструменту якомога швидше. Дотримуючись цих простих кроків, ви легко навчитеся керувати всіма своїми програмами.
Створити обліковий запис
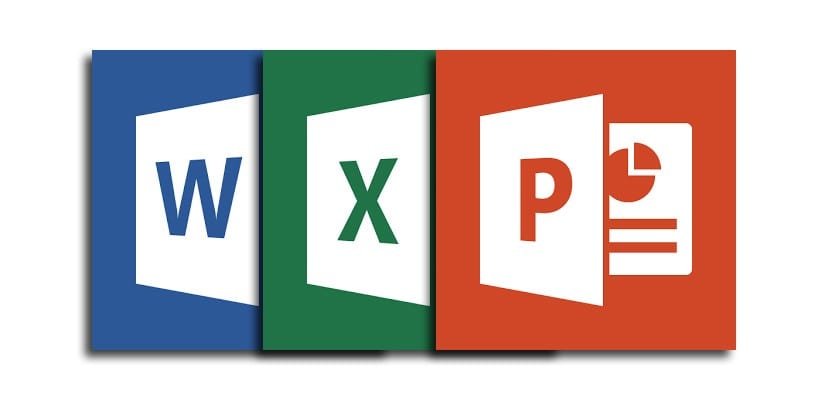
Перше, що нам потрібно буде зробити, щоб налаштувати Microsoft Office створити обліковий запис і зареєструватися як користувач. Для цього вам доведеться ввести свій Офіційний сайт і зареєструватися з новим обліковим записом. Якщо ви раніше користувалися Office або маєте обліковий запис Microsoft, ви можете це зробити увійти з нею замість створення нового.
У цьому меню ми будемо мати опція входу, отримати обліковий запис Office, тобто підписатися на членство цієї програми протягом обмеженого часу, а також пропонує нам можливість зареєструватися в безкоштовній версії 365. Ця версія може бути цікава, якщо ви не збираєтеся використовувати ці функції часто, а лише зрідка. Пізніше ми прокоментуємо найбільш значні відмінності, які існують між обома версіями, щоб ви могли легко вибрати ту, яка вам найбільше підходить.
Встановити Office
Як тільки ми зареєструємося, ми отримаємо доступ до порталу Office. Тут ми побачимо варіант встановити Office. У деяких версіях Windows він встановлений за замовчуванням, або Ви також можете зробити це з Microsoft Store. Якщо ми придбали преміум-версію, нам доведеться вибрати «Преміум офісні програми«. Далі почнеться завантаження всіх пакетів щоб ми могли використати їх пізніше.
Щоб запустити його та розпочати налаштування порталу Office, Відкрийте папку завантажень і запустіть файл «OfficeSetup».. Ваш ПК обов’язково попросить підтвердити цю операцію, щоб продовжити. Після цього почнеться встановлення всіх компонентів. Це може зайняти кілька хвилин.
Налаштувати cuenta
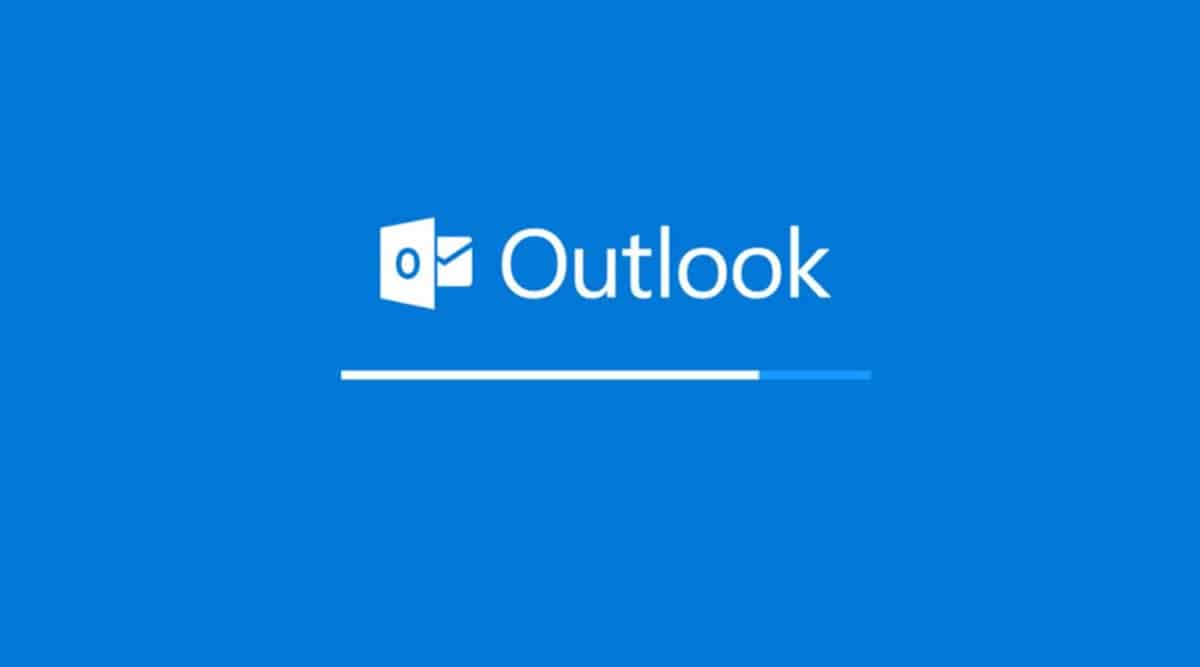
Коли ми встановимо всі пакети Office, ми відкриємо програму та 365 портал з усіма інструментами до якого ми маємо доступ. Він може знову попросити нас увійти в наш обліковий запис. Щоб синхронізувати всі ці програми, найбільш рекомендованим є пов’яжіть свій обліковий запис Outlook і, якщо у вас його немає, увійдіть за допомогою тієї самої електронної пошти, яку ви використовували для реєстрації в Office. Ви можете зробити це, натиснувши на його піктограму, і це, безсумнівно, буде дуже корисно для використання файлів з різних інструментів Microsoft.
Однією з головних переваг зв’язування облікових записів Microsoft є те, що ви зможете зберігайте файли безпосередньо в хмарі OneDrive щоб ви не втратили важливі документи. Це хмарне сховище прив’язаний до вашого облікового запису електронної пошти і, крім того, ви можете ділитися файлами з різних платформ, використовуючи ту саму електронну адресу. Це також значно полегшить вашу роботу, якщо ви використовуєте цю електронну пошту для надсилання чи отримання файлів, оскільки вони зберігатимуться в мережі.
Почніть користуватися Office
Якщо ви виконали всі попередні кроки, нам залишається лише почати використовувати всі програми Office. Безсумнівно, ви вже користувалися ним раніше, навіть якщо це був подібний, але не від Microsoft, але якщо ви цього не зробили, цілком імовірно, що спочатку ви дещо розгубитесь і не знатимете, як ними користуватися. Якщо це трапиться з вами, вам не потрібно хвилюватися, є кілька дуже простих, як Word, Outlook або Microsoft Notes що ви можете почати тестування та дослідження з першого моменту. Однак є й інші, більш складні, наприклад Excel або PowerPoint з якою вам, ймовірно, потрібна допомога. Іноді сама програма має a керівництво щоб навчитися ним користуватися, але ви завжди можете відповісти на свої запитання та дізнатися, як використовувати ці інструменти в нашому блозі.
Відмінності між безкоштовною та преміум версією

Якщо ви хочете почати використовувати Office, але маєте сумніви щодо придбання платну версію, або залишитися з Безкоштовна версія, нижче ми докладніше розповімо, що їх основні відмінності щоб вам було набагато ясніше визначити, який з них найкращий для вас, і розвіяти свої сумніви.
Основна відмінність між цими двома версіями полягає в тому, що в преміум-передплата ти маєш Доступ до настільних програм зі свого ПК або будь-який інший пристрій, який ви сполучили, перебуваючи в Безкоштовна версія Ви зможете користуватися лише такими програмами, як Excel, Word або PowerPoint з його веб-версії, тобто доступ із пошукової системи в наступному напрямок.
Ще одну відмінність ми знаходимо щодо Хмарне сховище OneDrive, оскільки в безкоштовній підписці ми маємо 5GB простору, тоді як у платній версії ми можемо зберігати файли максимум 1TB.
З безкоштовним Office ви можете лише зв’язати рахунок щоб зберегти ваші файли, але в Сімейна підписка 365 Ви матимете ліміт до 6 XNUMX осіб щоб вони могли користуватися преміум-ліцензією Office.