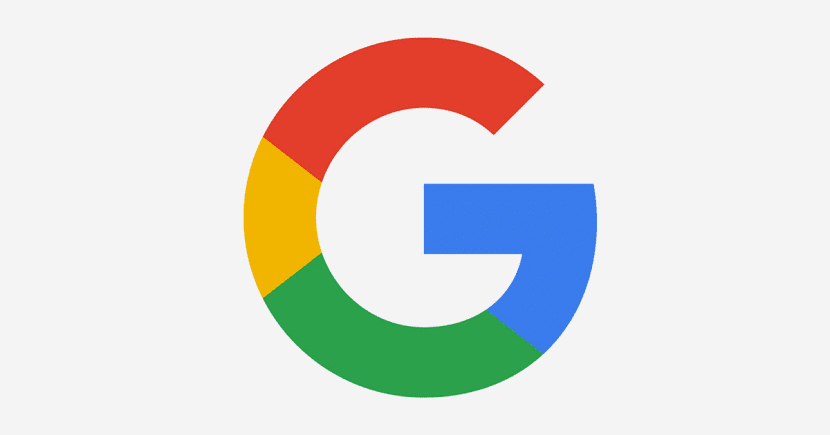
Дуже ймовірно, що з якоїсь нагоди ти хочеш чи потребуєш використовувати зворотний пошук зображень у Google. Цей метод розроблений таким чином, що ви можете шукати фотографію, однакову або подібну до вашої або тієї, яку ви вже знайшли. Він представлений як функція, яка представляє великий інтерес для користувачів, але не всі знають, як ним користуватися.
Тому нижче ми вам покажемо як ми можемо використовувати цю функцію в Google. Таким чином, якщо вам потрібно знайти конкретну фотографію, але в іншому розмірі або ви шукаєте схожі фотографії з якихось причин, буде дуже просто мати доступ до них за допомогою цієї функції.
Якщо використовується зворотний пошук, у нас є кілька варіантів. Ми можемо завантажити еталонну фотографію з комп’ютера, якщо вона вже є. Хоча існує також можливість використання URL-адреси веб-сторінки, так що це та фотографія, яку ми повинні використовувати в цьому сенсі. Обидва варіанти однаково справедливі в даному випадку.

Зворотний пошук Google Фото
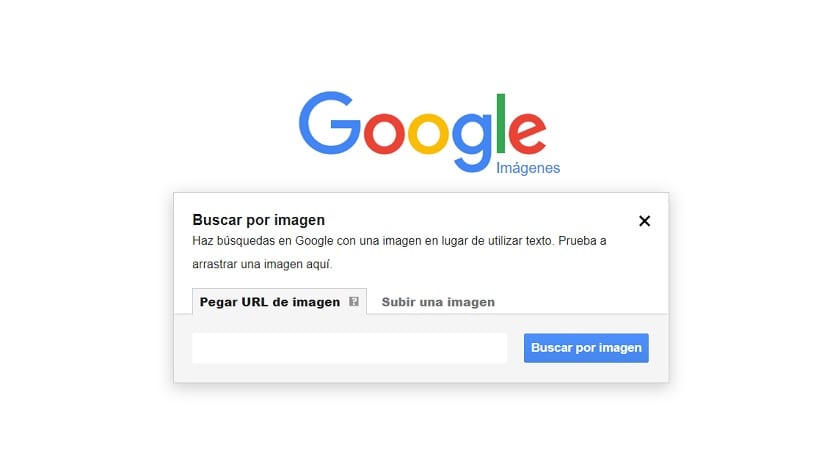
Перше, що нам доведеться зробити у нашому випадку, - це зайти в пошукову систему зображень Google. Це те, що ми можемо зробити, зайшовши на її веб-сайт, або натиснувши на зображення зображень, яке ви побачите вище на головній сторінці пошукової системи, будь-який з варіантів дасть нам вхідні дані в цьому випадку. Опинившись у Google Images, ми повинні скористатися опцією Пошук за зображеннями, для чого ми повинні натиснути на піктограму камери.
Тоді ми вже маємо доступ до цього розділу зворотного пошуку. На першому кроці нас запитають, яке зображення ми хочемо використовувати як посилання для пошуку подібних фотографій. Як ми вже згадували вище, для цього ми можемо використовувати два методи, ми можемо завантажити фотографію, яку ми маємо на своєму комп’ютері, або якщо у нас цієї фотографії немає, ми можемо ввести URL-адресу фотографії, яку ми бачили, і хочу використовувати в цьому випадку. Ми вибираємо метод, а потім передаємо його в пошук за зображенням, що є текстом, що відображається на синій кнопці.
Отже, Google збирається показати нам результати пошуку в цьому випадку. Перше, що ми побачимо, у верхній частині, це зображення, яке ми завантажили в даному випадку, разом із текстом, який пошукова система вважає таким, що супроводжує пошук за цим словом. Цей текст у багатьох випадках є чимось неправильним, тому не надайте йому надто великого значення. Ми бачимо, що ви бачите таблицю з подібними зображеннями, окрім деяких сторінок, на яких використана завантажена вами фотографія, якщо такі були в цьому випадку.
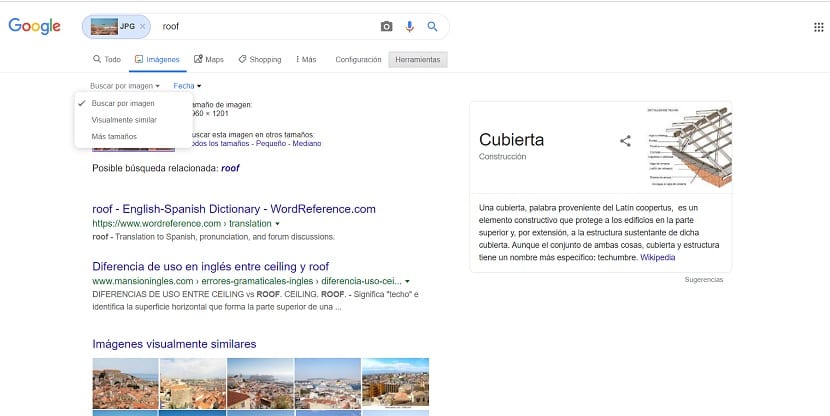
Якщо натиснути на кнопку інструментів, розташовану вгорі праворуч, ви отримаєте доступ до невеликого меню. Це меню дозволить нам налаштувати або відкоригувати цей пошук Погугліть ще трохи, щоб ми могли знайти результати, які краще відповідають. Це дозволяє нам використовувати два варіанти - пошук за зображенням та датою. Перший дозволить нам вибрати тип пошуку, якщо ми хочемо шукати ту саму конкретну фотографію або якщо нас цікавлять зображення, пов’язані з тим, яке ми завантажили у нашому конкретному випадку.
Хоча варіант дати нам це дозволить краще визначити або вибрати вік фотографій ми хочемо шукати в цьому випадку. Оскільки може бути так, що ви шукаєте щось зовсім недавнє, тож ви можете визначити період часу, який ви хочете використовувати, серед різних опцій, які нам надає Google, або зробити ставку на спеціальний інтервал у цьому випадку. Таким чином, пошук буде персоналізований у будь-який час, і ми зможемо знайти результати, які найкраще відповідають тому, що ми шукаємо в даному конкретному випадку.