
Google Chrome - найпопулярніший браузер серед користувачів Windows 10. З часом у нього були включені нові функції, які дозволяють набагато краще використовувати. Однією з цих функцій є режим PiP (Зображення в зображенні) або Зображення в зображенні. Функція, яку ми вже можемо використовувати в браузері під час перегляду відео в ньому, як коли ми використовуємо веб-сайт, такий як YouTube.
Тому нижче ми покажемо вам кроки, які слід вжити надалі матимуть можливість використовувати цей режим PiP у Google Chrome. Так що ви зможете користуватися ним постійно, коли переглядаєте відео з браузера на комп’ютері. Це дуже легко досягти.
Що таке режим PiP?
Ви, напевно, чули про цю функцію зрідка, оскільки її можна використовувати і на телефонах Android. Коли ми дивимося відео в режимі PiP, це означає, що це відео буде відтворюватися в окремому вікні відтворення, менший за розміром. Він не займе екран, як зазвичай, але займає мало місця. Крім того, ми маємо можливість будь-коли змінити розмір згаданого вікна відтворення. Тож ми можемо вибрати, як ми хочемо, щоб він відображався на нашому екрані.

Це те, що дозволяє нам вміти виконувати інші завдання одночаснопід час відтворення цього відео. Ми можемо без проблем переглядати відео та виконувати інші завдання. Це може бути гарною функцією, якщо ви шукали відео про навчальний посібник і хочете мати можливість переглядати відео під час застосування рішення. У цьому режимі PiP у Google Chrome це можливо. Тож ми можемо отримати багато користі від цієї функції у браузері. І спосіб, яким ми можемо ним користуватися, насправді простий, як ми показуємо нижче.
Як використовувати режим PiP у Google Chrome
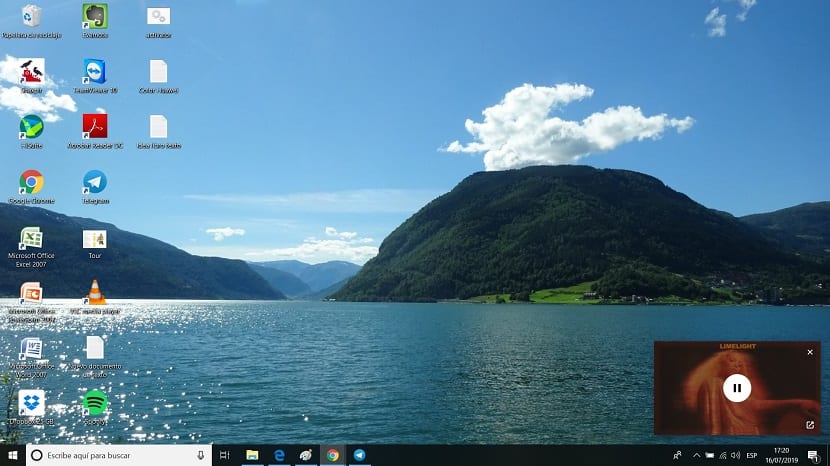
Це режим PiP в Google Chrome Ми можемо використовувати його на всіх веб-сторінках, на яких є відео. Будь то YouTube чи інший, ми можемо скористатися цим режимом, щоб відповідне відео відтворювалося в окремому вікні відтворення. Тож спочатку нам доведеться перейти на веб-сторінку, де знаходиться відео, яке нас цікавить відтворити в цьому випадку. У цьому випадку ми використаємо YouTube як приклад.
Ми мусимо клацніть правою кнопкою миші на відео розглянутий. Можливо, є певні сторінки, на яких воно не відображається таким чином, як у випадку з YouTube, де ми повинні клацнути правою кнопкою миші на вказаному відео. Роблячи це, на екрані з’явиться контекстне меню, де ми знаходимо кілька варіантів. Одним з них є Image in Image, як ця функція називається іспанською мовою в Google Chrome. Тому нам просто доведеться натиснути на нього.
Коли ми робимо це, відео відкриється у новому вікні відтворення. Ми можемо перемістити це вікно куди завгодно на екран, воно залишиться там, коли ми використовуємо браузер або інші програми на нашому комп’ютері. Тож ми можемо працювати одночасно без будь-яких проблем. Ми маємо можливість змінити розмір цього вікна на свій смак. Отже, якщо він здається занадто великим, ви можете зробити його меншим і навпаки. Важливим є те, що він підлаштовується під те, що ми хочемо на той момент.

У той момент, коли ми закінчимо перегляд відео, або коли відео досягло кінця, ми просто повинні його закрити. Ми бачимо, що у верхньому правому куті є X, який дозволить нам постійно закривати це відео. Тож у нас не буде з цим проблем, і це плаваюче вікно, яке Google Chrome відкрив у нашому випадку, закриється.