
Якщо повідомлення з’являється на екрані комп’ютера «Windows не вдалося автоматично визначити налаштування проксі-сервера мережі», ви зіткнулися з однією з найпоширеніших помилок, які виникають в операційній системі Microsoft. Дійсно прикра помилка, оскільки вона заважає правильному підключенню до Інтернету, але для неї є рішення, як ми побачимо.
Перше, що ми повинні знати, це значення помилки. Дізнайтеся, що саме йде не так, заважаючи правильному встановленню підключення до Інтернету. Тільки тоді ми повністю зрозуміємо, як реалізувати правильне рішення.
Що означає ця помилка?
Хоча більшість користувачів Інтернету це вже знають, варто пам'ятати про роль а сервер повноваження як посередник між пристроєм, який підключається до Інтернету, та веб-сервером, з яким буде встановлено з’єднання. Проксі відповідає за надсилання запиту на доступ.

Налаштування проксі певним чином може бути дуже корисним для збереження нашої конфіденційності. Ідея полягає в тому, що сторінка, з якою ми підключаємося, не зможе знати IP-адресу нашого комп’ютера, а радше IP-адресу проксі-сервера. Він також служить для доступу до обмеженого або забороненого веб-сайту в нашій країні.
Проте, вручну змінити параметри проксі може бути джерелом помилок. Якщо це зроблено неправильно або якщо є якісь незакріплені моменти, ви можете отримати повідомлення про помилку «Windows не вдалося автоматично визначити ваші налаштування мережевого проксі».
Але причиною помилки також може бути збій отримання IP під час перегляду або будь-який інший конфлікт у конфігурації мережі. Знання, де проблема, допоможе нам вибрати правильне рішення.
Рішення в межах нашої доступності
Якщо ви вже намагалися вирішити проблему за допомогою класичного рішення вимкніть і знову увімкніть комп’ютер і маршрутизатор (Наскільки просто це звучить, у більшості випадків цього достатньо), ми запрошуємо вас спробувати низку методів усунення помилки «Windows не вдалося автоматично визначити налаштування вашого мережевого проксі». Ми рекомендуємо застосовувати їх у тому ж порядку, у якому ми їх тут подаємо:
Засіб усунення несправностей Windows

В першу чергу ми повинні перейти до інструментів, які пропонує нам сама система для вирішення операційних проблем. Отже, перш ніж спробувати більш складні рішення, висловіть довіру Засіб усунення несправностей Windows. Ось такі кроки:
- Щоб почати, ми натискаємо значок шестірні в меню «Пуск», щоб отримати доступ до Налаштування Windows.
- На наступному екрані ми переходимо до опції "Мережа та Інтернет".
- У лівій колонці клацаємо "Держава".
- Далі переходимо до опції "Розширені налаштування мережі", який знаходиться в розділі «Засіб усунення несправностей мережі».
Після того, як розв’язувач запущено, ми просто маємо виконати вказані кроки, вказавши, який з них наш (Wi-Fi чи Ethernet). Таким чином Windows автоматично перевірить найпоширеніші проблеми, пов’язані з підключенням до Інтернету. Можливо, серед них є той, який викликає помилку, яку ми хочемо вирішити.
Перевірте налаштування проксі
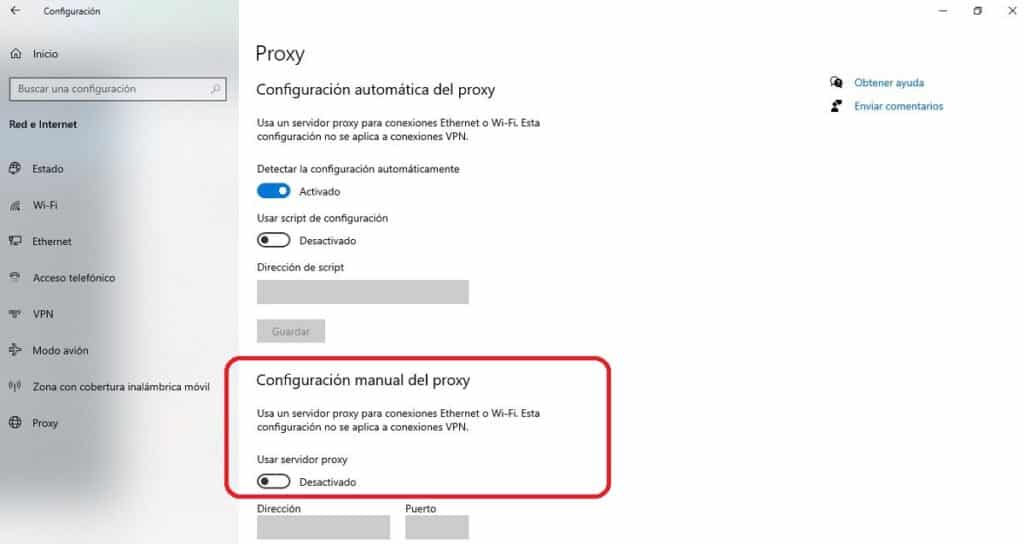
Якщо засіб усунення несправностей Windows не надав нам потрібної допомоги, слід звернути увагу на проксі-сервер. Дуже ймовірно, що джерело помилки там. Ось що ми повинні зробити:
- Як і в попередньому способі, ви повинні натиснути на значок шестірні в меню «Пуск». Таким чином ми отримаємо доступ до Налаштування Windows.
- Потім вибираємо розділ "Мережа та Інтернет".
- У лівій колонці клацаємо Проксі.
- У випадку налаштування проксі вручну було активовано, ми переходимо до його деактивації та видалення даних.
- Нарешті, ми перезавантажуємо комп'ютер.
Якщо помилка не зникає або якщо ми не змогли застосувати це рішення, оскільки не було ввімкнено налаштування проксі-сервера вручну, ми переходимо до наступного методу:
Перевірте конфігурацію IP
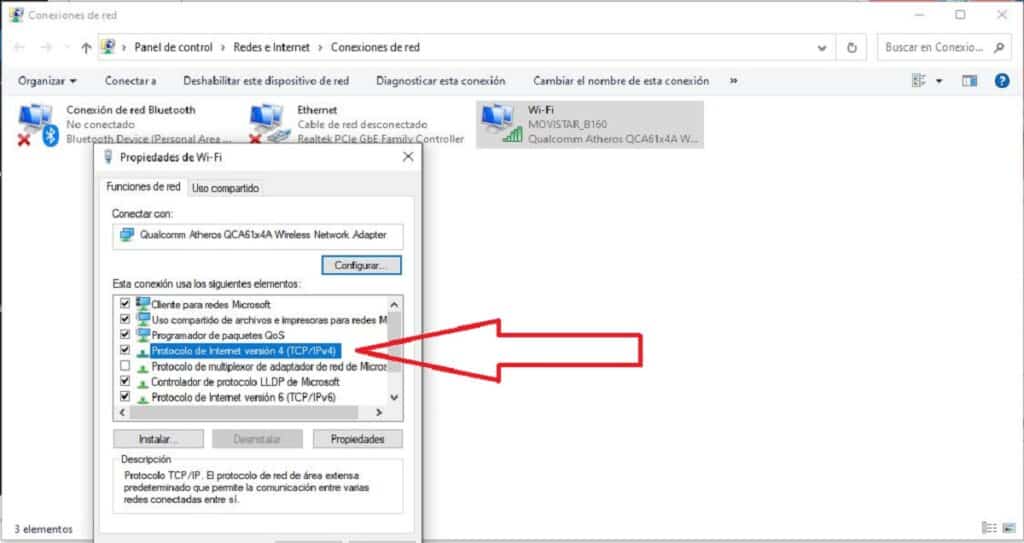
Іншим можливим джерелом цієї помилки є неправильний Конфігурація IP нашої команди. Ми можемо це перевірити так:
-
- Спочатку ми отримуємо доступ до Налаштування Windows клацнувши значок шестірні в меню «Пуск». Ось як ми отримаємо доступ
- Там переходимо до розділу "Мережа та Інтернет".
- У лівій колонці ми вибираємо між варіантами Ethernet або WiFi, залежно від середовища підключення.
- Далі в категорії «Пов’язані параметри конфігурації» (у правій колонці) вибираємо «Змінити параметри адаптера».
- У вікні, що відкриється, клацаємо правою кнопкою миші по підключенню, яке ми використовуємо. Потім у спливаючому вікні натисніть опцію "Властивості".
- Зараз ми збираємось «Інтернет-протокол версії 4» а потім до "Властивості".
- Нарешті, у новому вікні перевіряємо параметри «Отримати адресу автоматично».
Останнім кроком є перезавантаження комп’ютера та перевірка того, що помилка точно зникла.
Перевірте налаштування локальної мережі
Якщо поки що нічого не спрацювало, не завадить також перевірити конфігурація локальної мережі нашої команди за допомогою цих простих кроків:
- Ми використовуємо комбінацію клавіш Windows + R щоб відкрити вікно запуску.
- У коробці пишемо inetcpl.cpl і натисніть Прийняти.
- Як тільки вікно відкрите властивості Інтернету, Спочатку ми натискаємо вкладку З'єднання а потім на кнопку Конфігурація локальної мережі.
- Нарешті відкривається вікно «Налаштування локальної мережі (LAN)», де ми перевіримо, чи позначено опцію «Автоматичне визначення налаштувань».
Команди для скидання IP
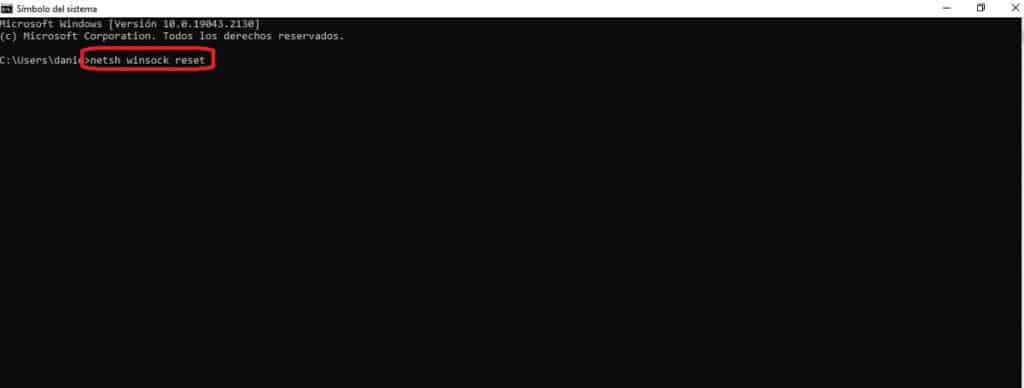
Останнім засобом вирішення проблеми є командна консоль windows («командний рядок»). Він складається із запуску вікна та виконання однієї з цих команд:
- netsh winsock скидання.
- netsh int ip reset.
- ipconfig /випуск.
- ipconfig /оновити.
- ipconfig / flushdns.
- sfc / scannow.