
Бувають випадки, коли через недогляд, або через збій комп’ютера чи мережі ми можемо зв’язатися втратити файл Excel над чим ми працювали. Це щось дуже дратує і може дратувати нас, оскільки все, що ми досягли, ми втратили (принаймні так ми думаємо). У цьому й полягає важливість час від часу збереження нашого прогресу.
Багато людей вважають, що а незбережений файл excel неможливо відновити, але це Це не так. У сьогоднішньому дописі ми покажемо вам різні способи відновлення файлу, який ви вважали втраченим. Таким же чином ми також дамо вам кілька порад або запобіжних заходів, щоб запобігти цьому з вашими документами.
Пошук незбережених файлів
Перший із ресурсів, до якого ми рекомендуємо вам звернутися, і який найчастіше зустрічається – це пошук незбережених файлів яка включає в себе Excel. Він може бути в тій же папці, де ви його зазвичай зберігаєте. Багато разів ми не можемо знайти всі файли, які ми не зберігаємо, але як метод першої допомоги це нам допоможе.
Кроки, які слід виконати, такі: спочатку вам доведеться відкрити порожній файл і натисніть на вкладку "архів«. Ця дія призведе до відображення меню, у якому вам потрібно буде натиснути на опцію «інформація«. Потім вам потрібно буде натиснути «керувати книгою» і нарешті в «відновити незбережені книги«. Після цього відкриється файловий браузер, у якому можна шукати незбережені документи.
Резервне копіювання OneDrive
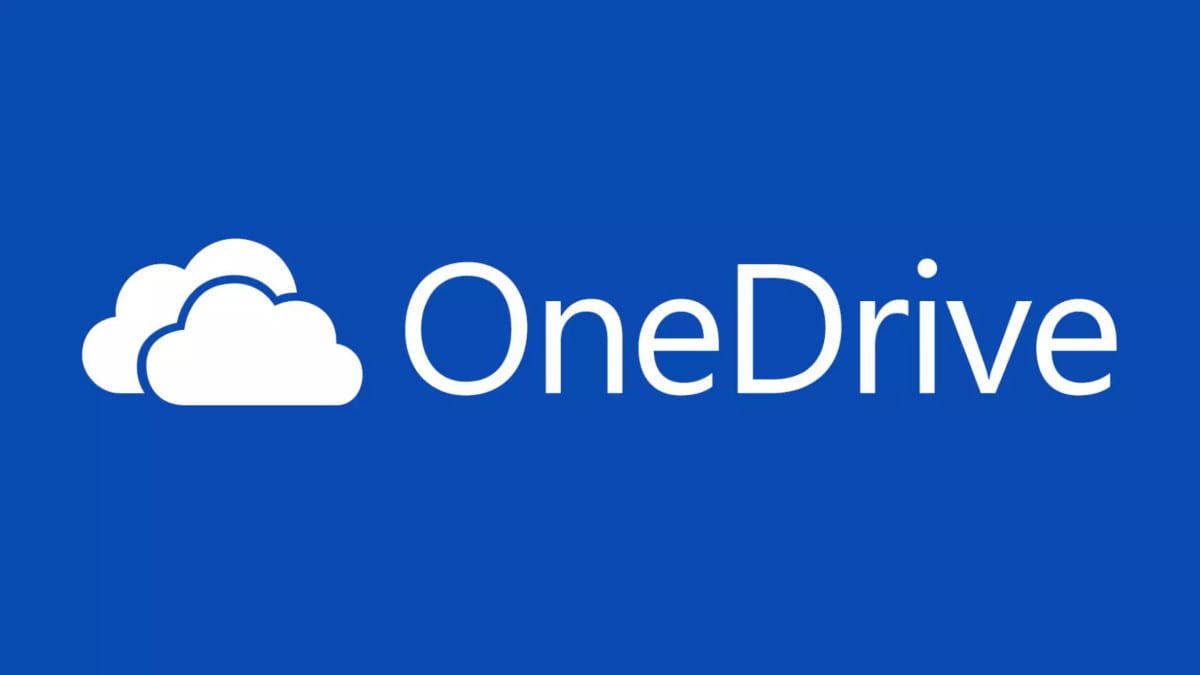
Цей метод дуже корисний для тих людей, які звикли зберігати свої документи та файли в OneDrive, оскільки звідти ви зможете відновити багато документів, які вважаєте втраченими. Це пов'язано з OneDrive зберігає резервну копію останньої версії вашого файлу.
Для цього все, що вам потрібно зробити, це зайти до свого OneDrive, знайдіть свій файл і робити клацніть по ньому правою кнопкою миші. З'явиться меню, в якому потрібно натиснути «історія версій«. Відкриється список файлів. Нарешті натисніть на три точки версії, яку потрібно відновити і почнеться завантаження.
Перевірте автозбереження
Програми Microsoft Office мають опцію автоматичного збереження, що дуже корисно для цих випадків. Цей варіант дозволить нам відновити файл навіть без його попереднього збереження.
Для цього вам доведеться перейти на вкладку ініціювання а потім натисніть на розділ «Переглянути відновлені документи«. Тут ми побачимо список останніх документів, які були відкриті та які не були збережені належним чином. Щоб відновити його, вам потрібно лише клацнути по потрібному файлу. Єдиний факт, який слід підкреслити, це один раз відновити ваш файл ти повинен повторно зберегти як файл Excel, оскільки цю резервну копію буде видалено, коли ви наступного разу закриєте Excel.
Відновлення документів Excel
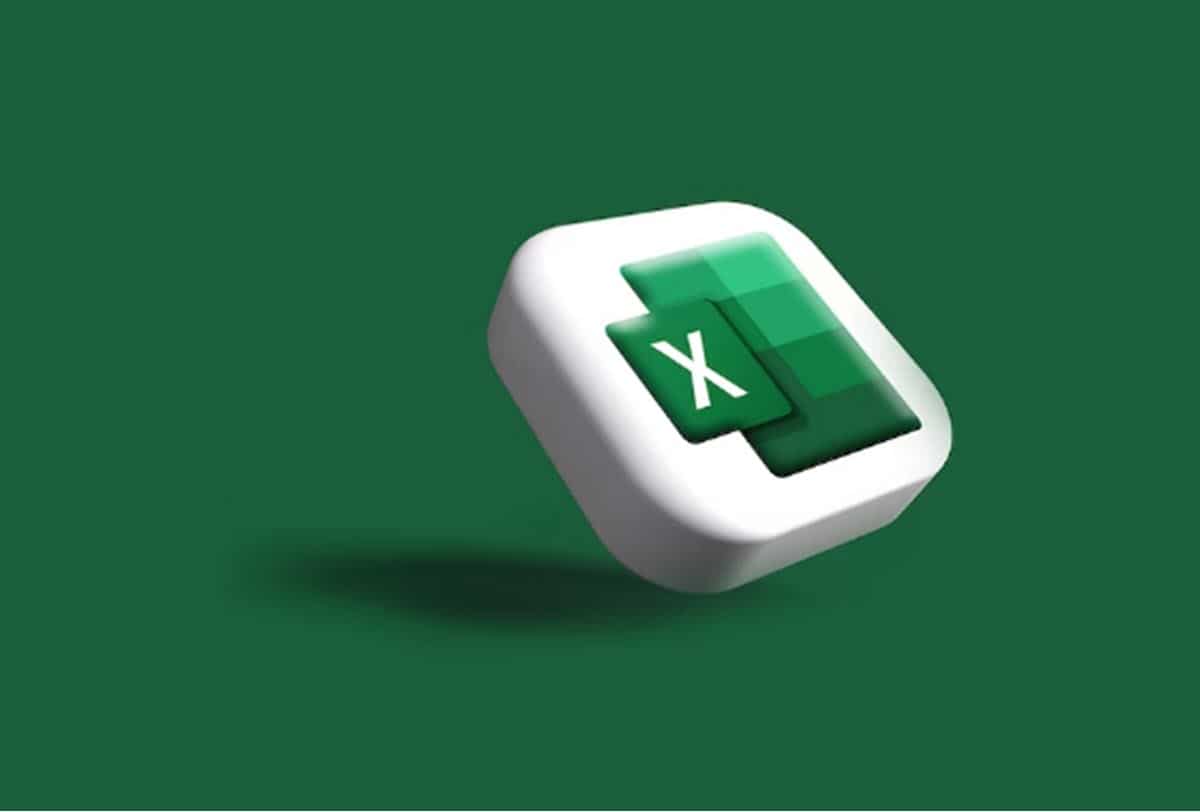
З цією опцією вам не доведеться хвилюватися, що останні зміни не було збережено, оскільки ви можете легко відновити їх за допомогою функції відновлення документів, як описано нижче. Перш за все ви повинні відкрити excel, щоб пізніше шукати функцію «Одужав»І натисніть на«Показати відновлені файли«. Потім відкриється панель, в якій ви прочитаєте «Відновлення документів» і буде показано незбережені файли. Вам доведеться тільки відкрити документ бажане і віддати кнопку зберегти.
Пошук у кеші комп'ютера
Цей варіант може бути складнішим для вас, але він завжди може допомогти нам, якщо інший не спрацює. У випадку Windows періодично зберігаються копії файлів Excel, які ви можете знайти в кеші свого комп’ютера. Щоб отримати до нього доступ, вам доведеться ввійти C/Users/YourName/AppData/Local/Temp.
Тимчасові файли зберігаються в кеші, але ми рекомендуємо використовувати цей параметр, коли у вас закінчилися всі інші, оскільки це буде важко знайти ваш документ і тобі доведеться йти тестування все облік мати розширення tmp, що може зайняти у вас багато часу.
Інші поради
Перш за все, рекомендуємо вам Завжди пов’язуйте свій обліковий запис OneDrive з Excel, оскільки якщо в будь-який момент ваш прогрес не вдасться зберегти, резервні копії вашого прогресу будуть автоматично збережені в OneDrive, таким чином ви запобіжите втраті свого файлу. Вам не потрібно буде зберігати документ, але закриття Excel автоматично збереже всю вашу роботу до останньої внесеної зміни. Незважаючи на це, ми рекомендуємо вам завжди надавати можливість зберегти на випадок того, що може статися. Щоб підключити OneDrive до Excel, вам потрібно буде виконати наступні кроки, починаючи з відкрити excel і перейдіть на вкладку «опції«. Потім вам доведеться натиснути на розділ «рахунок«, розташований у лівій колонці, щоб пізніше вибрати опцію «послуги підключений«. Тут вам потрібно буде перевірити, чи OneDrive відображається в цих службах, і, якщо ні, обов’язково додайте його.

Іншим варіантом буде встановити автозбереження. Під цим ми маємо на увазі зменшити час між збереженнями та збереженнями. За замовчуванням, Excel зберігає ваш прогрес кожні 10 хвилин, тож час, який ви присвячуєте цій програмі, буде мати значення тут. Якщо ви витрачаєте багато часу на роботу з цією програмою або ваші файли дуже важливі, ми рекомендуємо вам скоротити час автоматичного збереження, що можна зробити, перейшовши до «опції», а потім натисніть «охоронець«. Після цього відкриється меню, у якому потрібно вибрати одне з полів "зберегти інформацію про автовідновлення", і ми можемо вибрати потрібний час для цього варіанту.
Як ми бачили, відновлення незбережених файлів не є проблемою, яка повинна викликати у нас великий стрес, оскільки завдяки всім цим і багатьом іншим параметрам ви зможете відновити той файл, який ви вважали втраченим. Якщо вам потрібна додаткова порада щодо конфіденційності ваших документів, ми пропонуємо вам a після про паролі ваших файлів Excel, які можуть вас зацікавити.