
Наш комп’ютер має відеокарту, це те, що ми вже знаємо. Хоча, як правило, більшість користувачів не знають, який з них знаходиться на їхньому комп’ютері, якщо тільки вони не є гравцем, який придбав спеціальну графіку для встановлення на своєму комп’ютері. Але якщо ви не знаєте, вам доведеться знайти спосіб отримати ці дані.
На щастя, існує безліч способів знати, що таке відеокарта, яку ми знаходимо на нашому комп'ютері. Отже, якщо в певний момент вам буде цікаво знати цю інформацію, ви зможете вдатися до одного з цих методів на своєму комп’ютері з Windows.
Диспетчер завдань
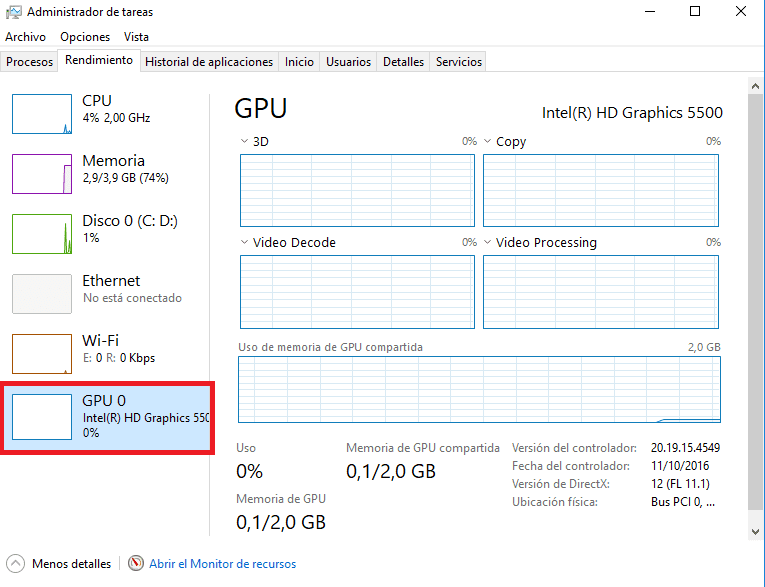
У цьому випадку дуже простий фокус полягає у використанні диспетчера завдань комп’ютера. Це дозволяє нам отримувати доступ до зазначеної інформації в будь-який час, оскільки у нас є розділ, де ви можете бачити продуктивність відеокарти комп'ютера, також відображаючи назву конкретної моделі, яку ми встановили на своєму комп'ютері. Тому це простий метод, але він дуже добре працює в цьому випадку.
Тому ми відкриваємо диспетчер завдань на нашому комп’ютері, використовуючи Ctrl + Alt + Del, а потім переходимо до вкладки продуктивності вгорі. Тоді нам покажуть продуктивність комп’ютера залежно від компонента. Одним з варіантів є графічний процесор, де при натисканні ми побачимо продуктивність відеокарти, на додаток до конкретної назви моделі, яку ми використовуємо.
Інформація про систему
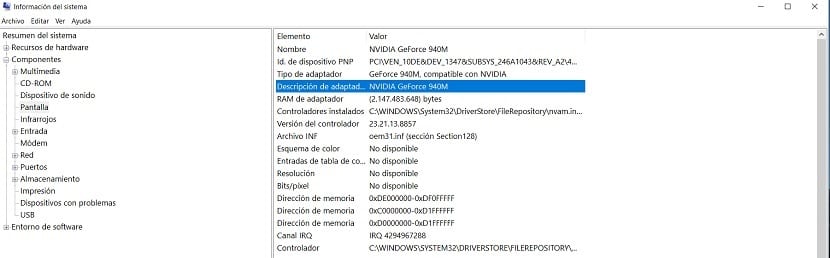
Ще один варіант, який ми можемо використовувати в цих випадках полягає у використанні розділу під назвою Системна інформація. Як випливає з його назви, в ній ми знаходимо всі види даних про комп’ютер, включаючи конкретну модель графічної карти, яку ми використовуємо в комп’ютері. Отже, це ще один простий варіант, до якого ми можемо вдатися у цих випадках.
У меню "Пуск" напишіть msinfo32, після чого з'явиться опція "Системна інформація". Натисніть на нього, і тоді відкриється новий екран, де ми знаходимо всі види даних про наш комп’ютер. У лівій колонці ми шукаємо варіант екрану і клацаємо по ньому. Потім відкриється список із комп’ютерними компонентами, серед яких ми можемо побачити графічну карту, яку ми встановили на своєму комп’ютері.

Шукайте в Інтернеті
Ви завжди можете звернутися до шукати інформацію про свій комп’ютер у мережі. Цілком ймовірно, що є користувачі, які знають модель ноутбука, яку вони мають, в порядку їхнього комп’ютера або на полі, де вказано ім’я. Тож якщо ви зайдете на веб-сайт виробника або в будь-який Інтернет-магазин, де вони його продають, відображаються дані про нього та його компоненти. Тому ми можемо отримати доступ до конкретної назви та моделі відеокарти комп’ютера без особливих проблем.
Цей метод простий, хоча в багатьох випадках ми точно не знаємо, яку модель комп’ютера маємо. Якщо ми купили його в Інтернеті, ми все одно можемо знайти посилання на товар, де зазвичай відображаються ваші специфікаціїСеред них буде інформація про графічну карту, яка в ній встановлена.
Програми сторонніх розробників

Є також додатки, якими ми можемо користуватися на нашому комп’ютері, щоб отримати доступ до інформації про компоненти. Отже, нам дається конкретна назва кожного з них, а отже, і графічної карти, яку ми маємо на своєму комп’ютері в даному випадку. Хорошим варіантом, який напевно багато хто вже знає в цьому плані, є CPU-Z.
Це додаток, який надає нам інформацію про стан та продуктивність компонентів в комп'ютері. Він також дає нам їхні імена, щоб ми знали, яку оперативну пам’ять ми маємо або яку графічну карту ми використовуємо у своєму комп’ютері. Ось чому хороший додаток для розгляду з цього приводу. Його можна безкоштовно завантажити в Windows.