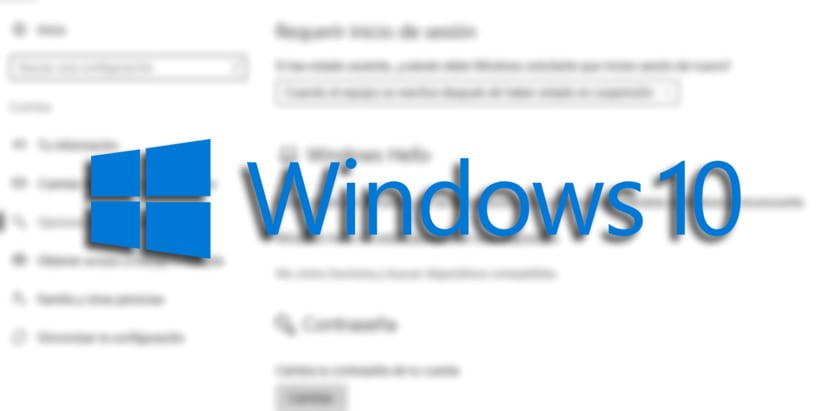
Windows 10 вимагає використання пароля кожного разу, коли ви «прокидаєтеся» з режиму сну для того, щоб бути в безпеці і щоб ніхто не міг покласти на вас руки, щоб увійти з чиїмось рахунком. Це одне з найосновніших приміщень комп’ютера сьогодні.
Єдине, що трапляється, це те, що якщо у нас є комп’ютер вдома і, здається, вже не потрібно писати пароль, може стати в нагоді, що ми можемо деактивувати це Windows 10 запитує у нас пароль коли він прокидається від того млявого шляху. Ми навчимо вас двом шляхам.
Як запобігти введенню пароля після режиму сну
- Відкрити конфігурація
- Натисніть на Рахунки
- Зараз у "Параметри входу«
- Під "Потрібен логін»Для виконання завдання ми вибираємо« Ніколи »з каскадного меню
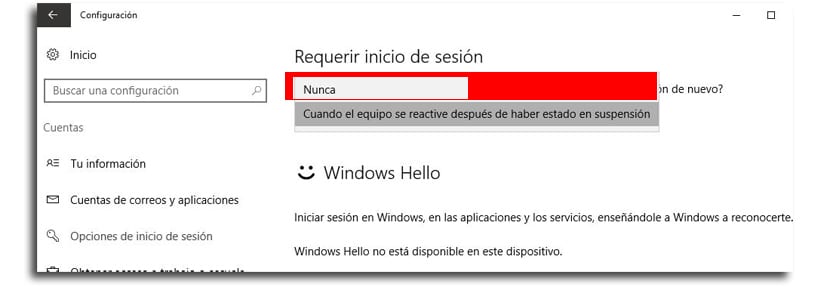
Після того, як ви виконали ці кроки, вам не доведеться вводити пароль після того, як ваш комп’ютер з Windows 10 «прокинеться».
Як запобігти запиту пароля Windows при виході з режиму сну на ноутбуці
Попередній варіант уникнення пароля дуже корисний, але якщо ви використовуєте ноутбукВи можете вибрати лише один варіант, оскільки, будучи пристроєм, який можна переносити з одного місця в інше, Windows не дозволяє активувати опцію "ніколи".
Якщо ви використовуєте Вікна 10 Pro, редактор групових політик може використовуватися для того, щоб операційна система не вимагала пароля, коли він розряджається або підключається до електричного струму для його зарядки.
- США Windows + R щоб відкрити команду запуску
- Ключ gpedit.msc і натисніть OK, щоб відкрити редактор
- Перейдіть до місця:
Computer Configuration > Administrative Templates > System > Power Management > Sleep Settings
- Двічі клацніть на: Потрібен пароль, коли комп’ютер прокидається (від батареї) або вимагати пароля, коли комп’ютер прокидається (підключено)
- Оберіть вимкнути опцію - у верхньому лівому куті
- Тепер подайте заявку
- Тепер добре
Обхід пароля від Windows 10 Home на ноутбуці
Якщо ви використовуєте Windows 10 Home, у вас цього не буде доступ до редактора групових рекомендаційабо, отже, ми повинні піти іншим шляхом.
- використання Windows + X щоб відкрити розширене меню користувача та вибрати командний рядок (адміністратор)
- Якщо ви хочете відключити параметр входу, коли пристрій працює від акумулятора, введіть таку команду та натисніть accept:
powercfg /SETDCVALUEINDEX SCHEME_CURRENT SUB_NONE CONSOLELOCK 0
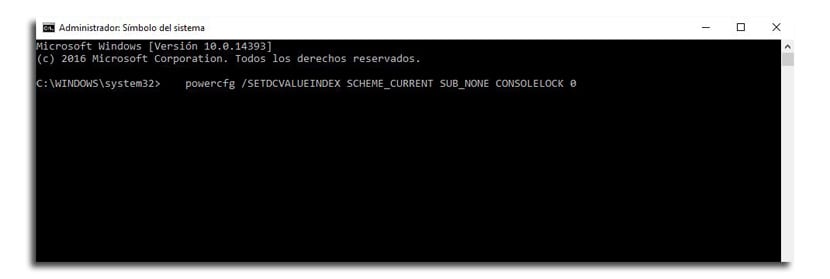
- Якщо замість цього, ми хочемо відключити опцію входу коли пристрій підключено, вам слід набрати таку команду:
powercfg /SETACVALUEINDEX SCHEME_CURRENT SUB_NONE CONSOLELOCK 0
Щоб мати можливість знову ввійти з командного рядка
- Windows + X відкрити розширене меню користувача та знову вибрати командний рядок (адміністратор)
- Якщо ви хочете, активувати логін коли пристрій використовує акумулятор, виконується ця команда:
powercfg /SETDCVALUEINDEX SCHEME_CURRENT SUB_NONE CONSOLELOCK 1
- Якщо ви хочете деактивувати його колиЯ підключений до електричного струмуДо наступного:
powercfg /SETACVALUEINDEX SCHEME_CURRENT SUB_NONE CONSOLELOCK 1
Усі ці параметри також активні коли комп'ютер виходить із режиму глибокого сну.