
Загальновідомо, що VLC Media Player є одним із найкращих доступних аудіо- та відеоплеєрів, але його функції виходять набагато далі. Наприклад, багато користувачів часто використовують функцію стиснення відео. Це саме те, про що ми збираємося мати справу в цій публікації: як зменшити розмір відео за допомогою VLC.
Стискаючи відео, тобто зменшуючи його розмір, ми отримуємо більше місця в пам'яті пристрою. І ми помітимо це, особливо якщо у нас збережено певну кількість відео. Однак проблема полягає не в простому стисненні файлу, а в зробіть це так, щоб відео не втратило якість.
VLC Media Player є популярним безкоштовне програмне забезпечення з відкритим кодом розроблений проектом VideoLAN. Його головна перевага полягає в тому, що він здатний відтворювати майже будь-які формати відео без необхідності встановлення зовнішніх кодеків. Також варто відзначити його потокову здатність. Якщо ви ніколи не користувалися ним і хочете спробувати, ви можете завантажити його безкоштовно та безпечно з веб-сайту Відеоланка.
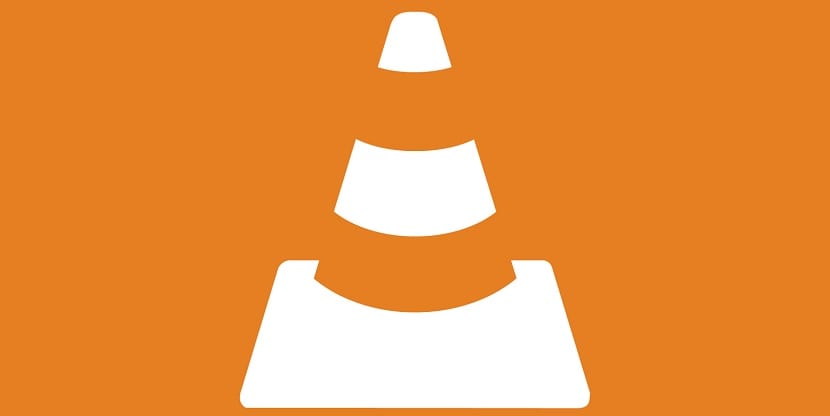
Якщо у вас його вже є, то, напевно, ви вже знаєте все, що він пропонує. Серед іншого, також можливість зменшити розмір відео за допомогою VLC. Далі ми будемо переглядати три конкретні методи щоб стиснути відео за допомогою цього інструменту, три різні способи зробити це (дійсно як для Windows, так і для Mac), не впливаючи на якість зображення та звуку файлу:
Змініть формат відео
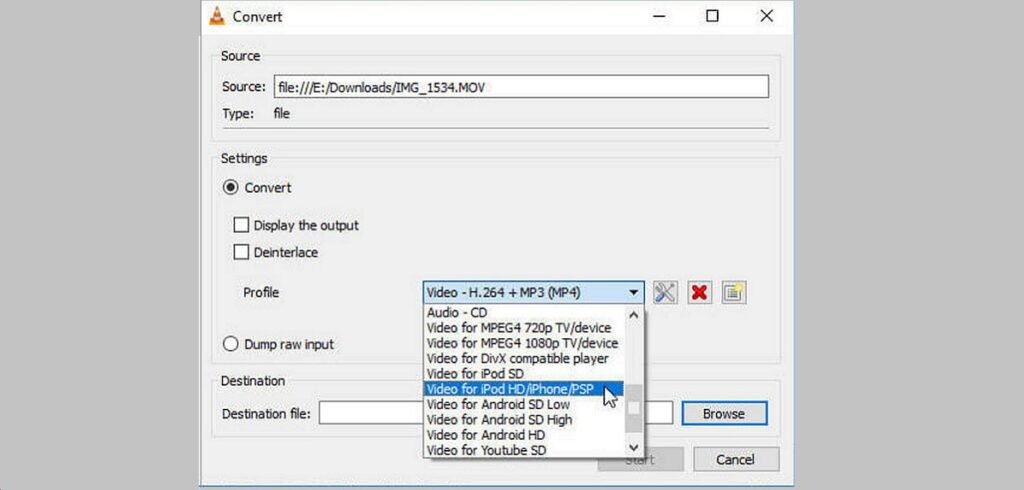
Почнемо з «канонічний» режим продовжити: найпоширеніший і логічний спосіб зменшити розмір відео за допомогою VLC. Це може бути дуже корисно, якщо у нас є багато файлів у таких форматах, як MKV і AVI, які зазвичай займають занадто багато місця, оскільки це пропонує нам можливість конвертувати їх в інші, такі як FLV або WMV, які набагато легші. Після того, як VLC Media Player буде завантажено та встановлено на нашому комп’ютері, це можна зробити наступним чином:
- Для початку починаємо Медіаплеєр VLC.
- Потім переходимо в головне меню і натискаємо "ЗМІ".
- Там ми вибираємо «Перетворити/Зберегти».
- Наступним кроком буде вибір відео, яке ми хочемо зменшити, натиснувши його «Додати».
- Нарешті, ми вибираємо новий формат і розмір і натисніть на «Зберегти».
Цей спосіб досить ефективний, але якщо ми хочемо досягти більш витонченого результату, радимо спробувати наступне:
Змініть бітрейт
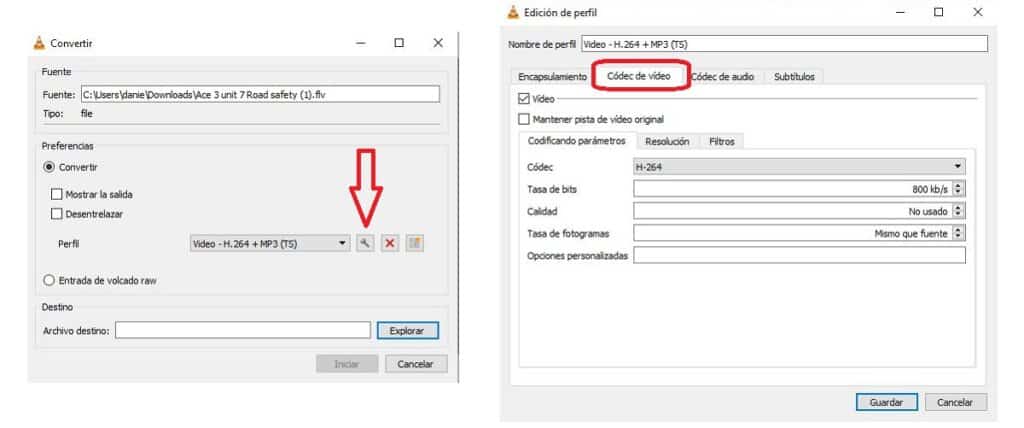
Існують інші аспекти, які впливають на кінцевий розмір відеофайлу, наприклад частота кадрів або роздільна здатність. Там ми також можемо знайти спосіб зменшити розмір відео за допомогою VLC, метод, який складається з змінити певні параметри відео наприклад частота кадрів і бітрейт.
Завдяки цьому ми не тільки отримаємо більше місця на нашому пристрої пам’яті, але й спростимо завантаження відповідного відео на будь-який веб-сайт або зовнішню платформу, таку як YouTube. Нижче наведено наступні кроки.
- Ми почали Медіаплеєр VLC.
- Заходимо в головне меню і натискаємо "ЗМІ".
- Ми відбираємо "Перетворитися" і ми вибираємо відео, яке ми хочемо зменшити, натиснувши на нього «Додати».
- Потім на нижній вкладці «Перетворити / Зберегти» вибираємо варіант "Перетворюватися".
- Там, поруч "Профіль" Натискаємо на значок гайкового ключа.
- У новому вікні переходимо на вкладку «Відеокодек».
- Там ми шукаємо параметри бітрейту та частоти кадрів, де вносимо налаштування.
- Нарешті, ми натискаємо на «Зберегти».
Слід зазначити, що, хоча цей метод є тим, який дасть нам найкращий результат, коли йдеться про стиснення відео, у крайніх випадках стиснення (наприклад, від 1 ГБ до 10 МБ) якість неминуче постраждає.
Обріжте відео
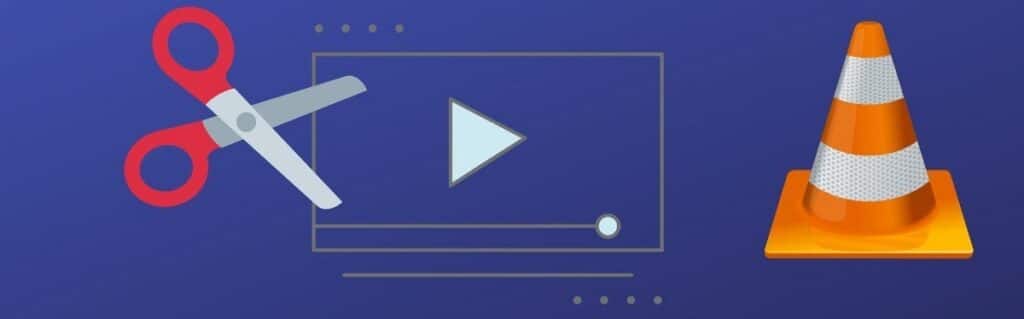
Це ще один метод, дещо менш складний, ніж попередні два, але він також може спрацювати, особливо якщо наш рівень попиту низький. Він складається з вирізання небажаних частин відео для створення нового відео з тих, що залишилися. Ось як це зробити:
- Перший крок: ми відкриваємо VLC Media Player і натискаємо "Меню".
- Вибираємо варіанти «Див. меню» , А потім «Розширені елементи керування».
- Далі нам потрібно відтворити відповідне відео та натиснути кнопку "Вигравірувати" у сцені, яку ми хочемо обрізати. Щоб закрити кадрування, просто натисніть на ту ж кнопку.
- Цей фрагмент (який стане новим відео) автоматично зберігається в нашій бібліотеці.
Підсумовуючи, можна сказати, що VLC Media Player є одним із найкращих інструментів, які ми збираємося знайти для завдання стиснення або зменшення розміру відео без впливу на його якість. На додаток до самого результату, ми збираємося досягти цим, щоб звільнити багато місця на наших комп’ютерах.