
Комбінації клавіш з’явилися в комп’ютері з перших днів появи комп’ютерів. Його функція полягала в тому, щоб спростити використання старих операційних систем, однак, будучи таким корисним елементом, він зміг вийти за межі до сьогодні. На даний момент у Windows є десятки альтернатив для зведення різних процесів до простого натискання двох клавіш. Однак, якщо вони вас не влаштовують, ми покажемо вам, як змінити комбінації клавіш у Windows 10.
Слід зазначити, що ця можливість недоступна нативно, тому що для цього нам доведеться вдатися до встановлення програм. Тут ми розповімо вам, які найкращі та як вони працюють.
3 способи змінити комбінації клавіш у Windows 10
Так звані ярлики або комбінації клавіш - це елементи, тісно пов'язані з роботою операційної системи. У цьому сенсі Windows не пропонує рідних рішень, які дозволяють вносити зміни такої глибини, оскільки ми можемо значно змінити стабільність системи.. Це пов’язано з тим, що ми можемо накладати один ярлик на інший, вибравши комбінацію клавіш, яка вже була зарезервована для іншої дії.
Хоча деякі програми, які ми будемо використовувати для цього, гарантуватимуть, що цього не станеться, це рух, з яким ми повинні поводитися обережно.
Причин для того, щоб шукати, як змінити комбінації клавіш у Windows 10, може бути кілька, від наявності клавіш, які не працюють або відсутні, до факту максимального налаштування досвіду. Якщо вам зручніше копіювати та вставляти за допомогою іншої комбінації, то ви можете зробити це за допомогою програм, які ми представимо вам далі.. Так само ми навчимо вас створювати нові ярлики для запуску програм.
Створити новий ярлик
Хоча Windows не дозволяє змінювати комбінації клавіш нативно, вона пропонує можливість генерувати власні комбінації клавіш для запуску додатків і програм. Ідея полягає в тому, щоб скоротити роботу з пошуку відповідного програмного забезпечення та клацання по ньому, щоб відкрити його за лічені секунди лише з парою натискань клавіш.
У цьому сенсі, якщо у вас є програма, яку ви хочете відкрити якомога швидше, почніть із пошуку, клацніть її правою кнопкою миші та перейдіть до «Властивостей».
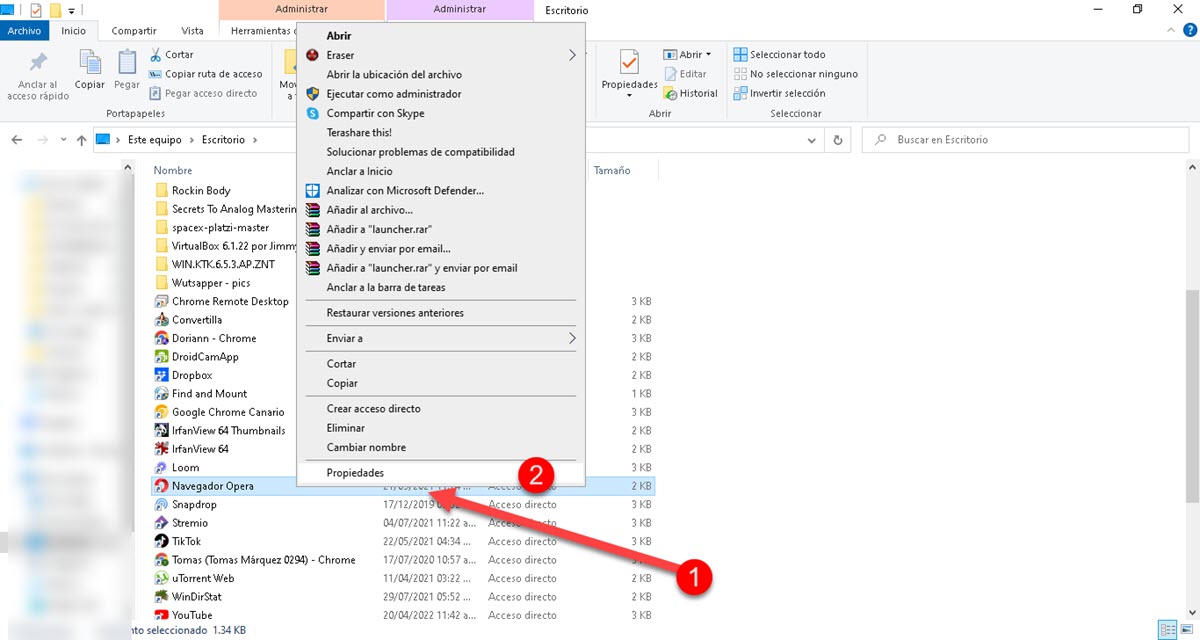
Це якщо піктограма відповідної програми знаходиться на робочому столі Windows, однак, якщо вона є в меню «Пуск», клацніть правою кнопкою миші та виберіть «Відкрити розташування файлу». Таким чином ви перейдете безпосередньо до виконуваного файлу програми, звідки ви зможете отримати доступ до властивостей.
Відобразиться невелике вікно, де ви побачите низку полів, те, що нас цікавить, позначається як «Клавіша швидкого доступу».
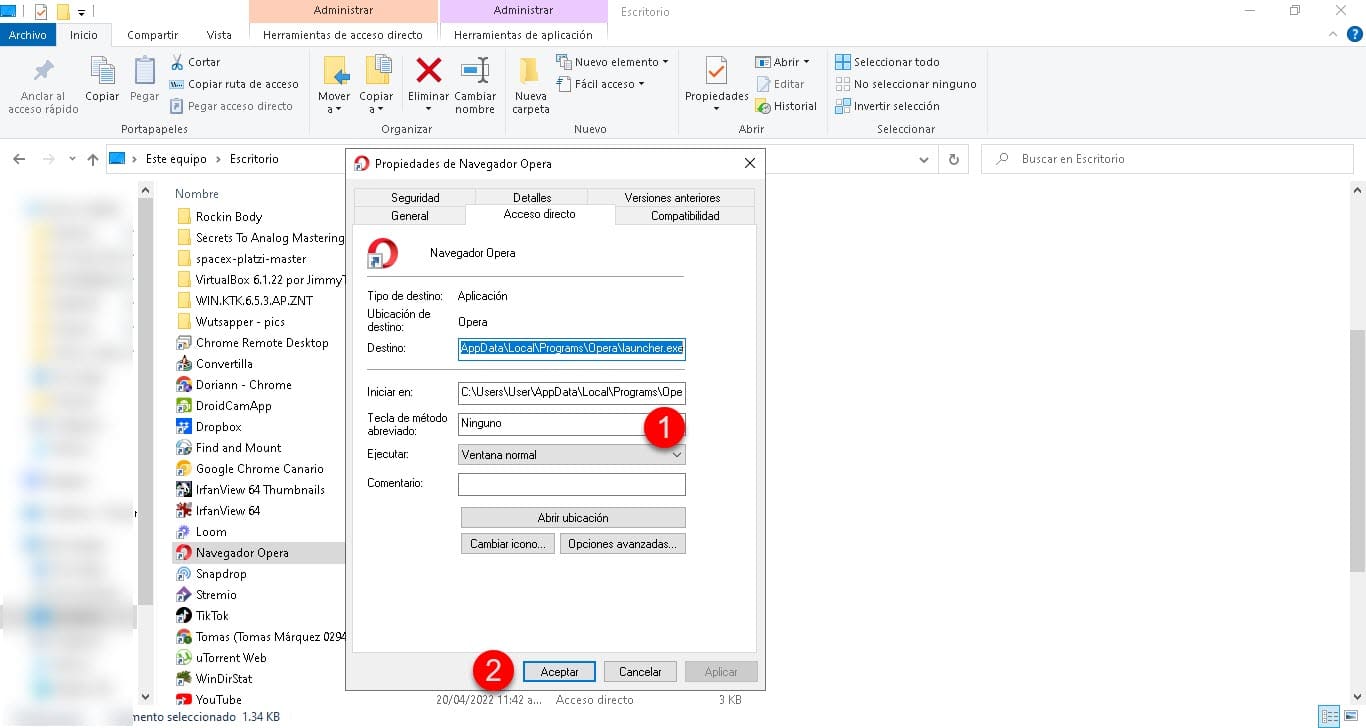
Натисніть і негайно натисніть комбінацію клавіш, яку ви хочете налаштувати для запуску програми. Нарешті натисніть «Прийняти», і все.
Таким чином, буде достатньо натиснути пару раніше вибраних клавіш, щоб відкрити екземпляр тієї програми, якою ви користуєтеся постійно. Таким чином, ви заощадите набагато більше часу, ніж займаючись звичайним процесом пошуку в меню «Пуск».
Силові іграшки
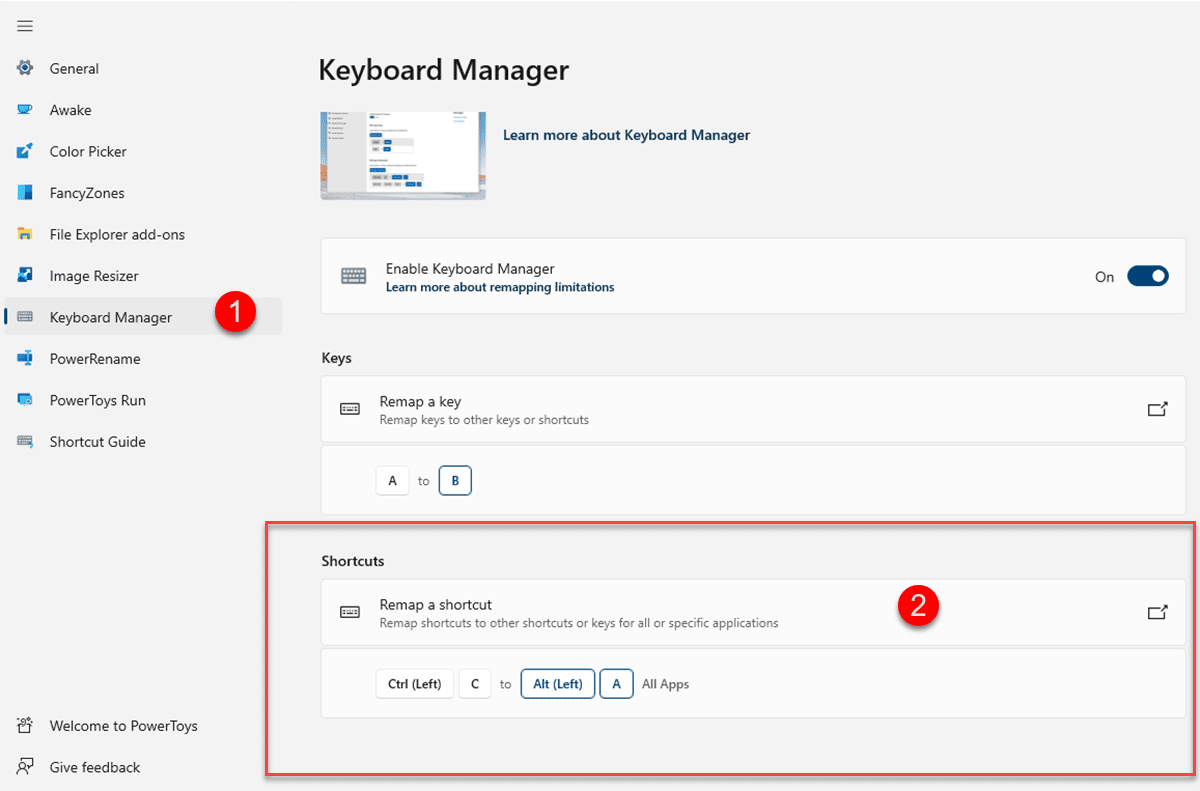
The Microsoft Power Toys вони не є нативним інструментом, але й не є сторонніми. Іншими словами, він не інтегрований у Windows за замовчуванням, однак це утиліта, створена тією ж компанією, яка вдається підключитися до системи так, ніби вона надходить за замовчуванням. Його функція полягає в наданні цілого ряду додаткових опцій для персоналізації роботи з Windows. Ці параметри включають усе, починаючи від доповнень Windows Explorer, здатності підтримувати систему в режимі активного режиму без зміни параметрів живлення та навіть інструменту зміни розміру зображення..
У цьому пакеті також є менеджер клавіатури, призначений для перепризначення наявних клавіш і ярликів. У цьому сенсі ми можемо використовувати Power Toys, якщо ви шукаєте, як змінити комбінації клавіш Windows 10. Запустивши інструмент, перейдіть до розділу «Диспетчер клавіатури», де ви знайдете всі відповідні налаштування.
Прокрутіть вниз, і ви побачите опцію «Змінити ярлик», яка дозволить вам редагувати наявні ярлики.
Мотика
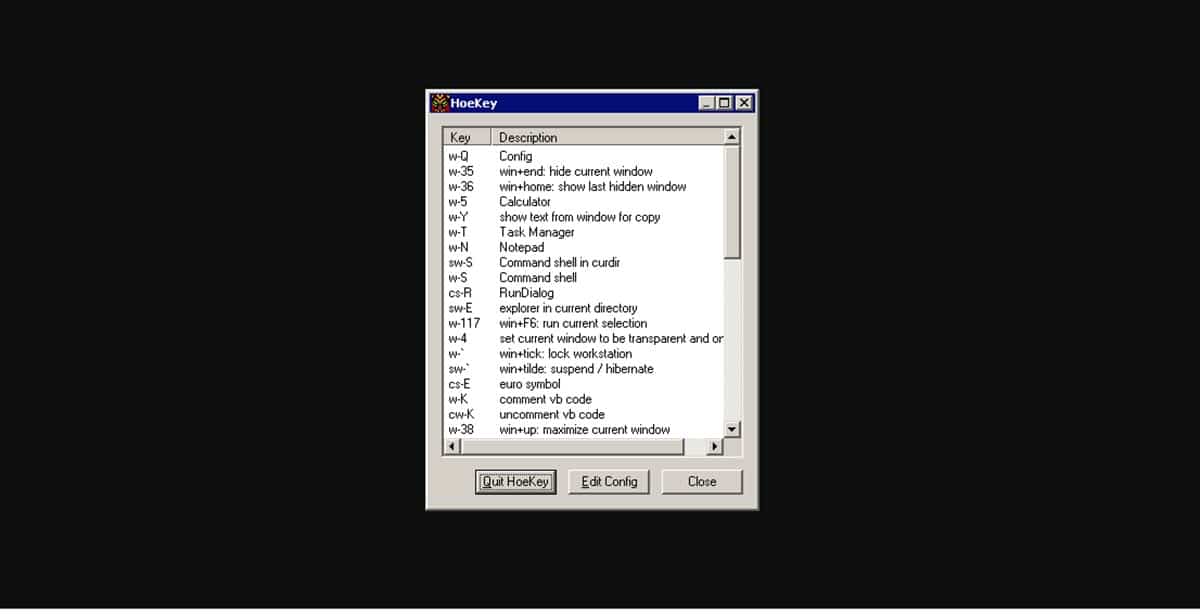
Мотика це дуже простий сторонній інструмент і, на відміну від Power Toys, він досить легкий, оскільки призначений лише для комбінацій клавіш. У цьому сенсі інсталятор HoeKey важить лише 47 Кб, тож інсталяція також буде виконана за лічені секунди.
Інтерфейс HoeKey складається з невеликого вікна, де ми побачимо список ярликів, запропонованих програмою, з можливістю їх редагування або видалення. У цьому випадку ми зацікавлені в їх редагуванні, тому натисніть «Редагувати конфігурацію», і ви матимете можливість застосувати найбільш зручну для вас комбінацію клавіш.
Якщо ви шукаєте, як редагувати комбінації клавіш у Windows 10 і нічого більше, то це найкращий варіант, оскільки він не займе надто багато місця, і весь процес буде дуже швидким.