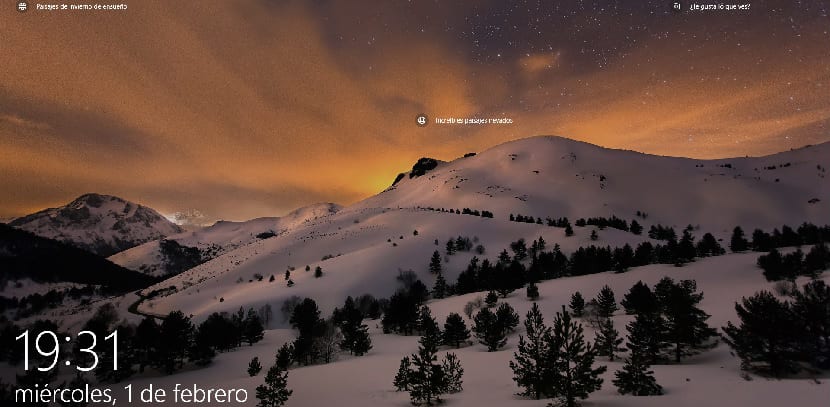
Windows 10 має a інструмент захоплення екрану -. Це основне благо, і з цієї причини воно робить деякі інструменти такого типу, такі як Greenshot, дуже популярними, коли утиліти мають більш просунутий.
Проблема цих інструментів полягає в тому, що їх можна використовувати лише на робочому столі, тому для них не можна використовувати зробити знімок екрана блокування екрана або екран входу в Windows 10. Для того, щоб зробити знімок екрана цих двох екранів, вам потрібно використовувати клавішу друку екрана та клавішу відсікання.
Як зробити скріншот екрана блокування
- Заблокуємо систему за допомогою комбінації клавіш Windows + L
- Коли екран заблоковано, натисніть на Клавіша друку екрана на клавіатурі
- Зараз саме час розблокувати систему з тим же ключем, що і раніше
- Ми запустили Додаток для малювання Windows
- Клацаємо на кнопку «Вставити» або на комбінацію Клавіші Ctrl + V щоб вставити скріншот
Ця функціональність недоступний для головного екрану сесія. Ви не можете використовувати клавішу Print Screen або комбінацію Windows + Print Screen для зйомки екрана блокування. Хоча є спосіб зробити це за допомогою інструменту, відомого як «Сніппінг».
Як зробити скріншот домашнього екрану
Для того, щоб використовувати цей інструмент для захоплення головного екрану, вам доведеться сенсорний реєстр Windows - - (Ви можете відкрити його трьома різними способами). Ви повинні мати можливість користуватися інструментом з головного екрану.
- Відкрийте реєстр Windows і перейдіть до цього місця:
Параметри виконання файлу HKEY_LOCAL_MACHINE \ Software \ Microsoft \ Windows NT \ CurrentVersion \ Image File
- Створіть a новий ключ за допомогою кнопки редагування> Новий> Пароль і назвіть його utilman.exe
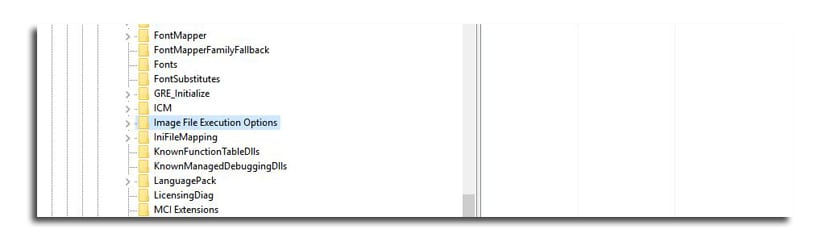
- Далі знаходиться всередині створеного ключа. Ти повинен створити нове значення рядка і назвіть його Отладчик
- Треба покласти це значення:
C: \ Windows \ System32 \ SnippingTool.exe
- Заблокуйте систему за допомогою Windows + L і перейдіть на головний екран блокування. Натисніть кнопку доступу, і запуститься інструмент вирізання
- Ви повинні використовувати його, щоб захопити весь екран. Він буде збережений у буфер обміну і ми виконуємо той самий попередній процес із програмою Paint