
слово y перевершувати Це дві найбільш використовувані програми Microsoft Офіс для запису файлів, компіляції та підготовки даних і графіків. З моменту її створення у 80-х роках багато компаній створювали подібні версії на основі цих двох моделей завдяки їхній великій корисності з точки зору керування даними та файлами. Переважна більшість людей, які часто користуються комп’ютером, більшою чи меншою мірою вміють користуватися цими інструментами. Крім того, вони є практично у всіх компаніях, які мають цифровий формат.
Безсумнівно, між ними є відмінності, оскільки, while Word — програма для написання та створення текстових документів, Excel найчастіше використовується для створення таблиць, графіків, а також для обробки рахунків і виконання математичних розрахунків.. Хоча наразі обидва мають набагато розширеніші функції, ніж у їхній оригінальній версії, тому ви можете максимально використати свої файли. У цій статті ми покажемо вам, як ви можете конвертувати файли у форматі Word в Excel тож ви можете передавати дані та графіки набагато простішим способом замість того, щоб створювати документ з нуля. Якщо ви зацікавлені в цьому, продовжуйте читати з нами, і ми дамо вам кілька порад, як максимально використовувати ці програми.
Перетворення Word на Excel
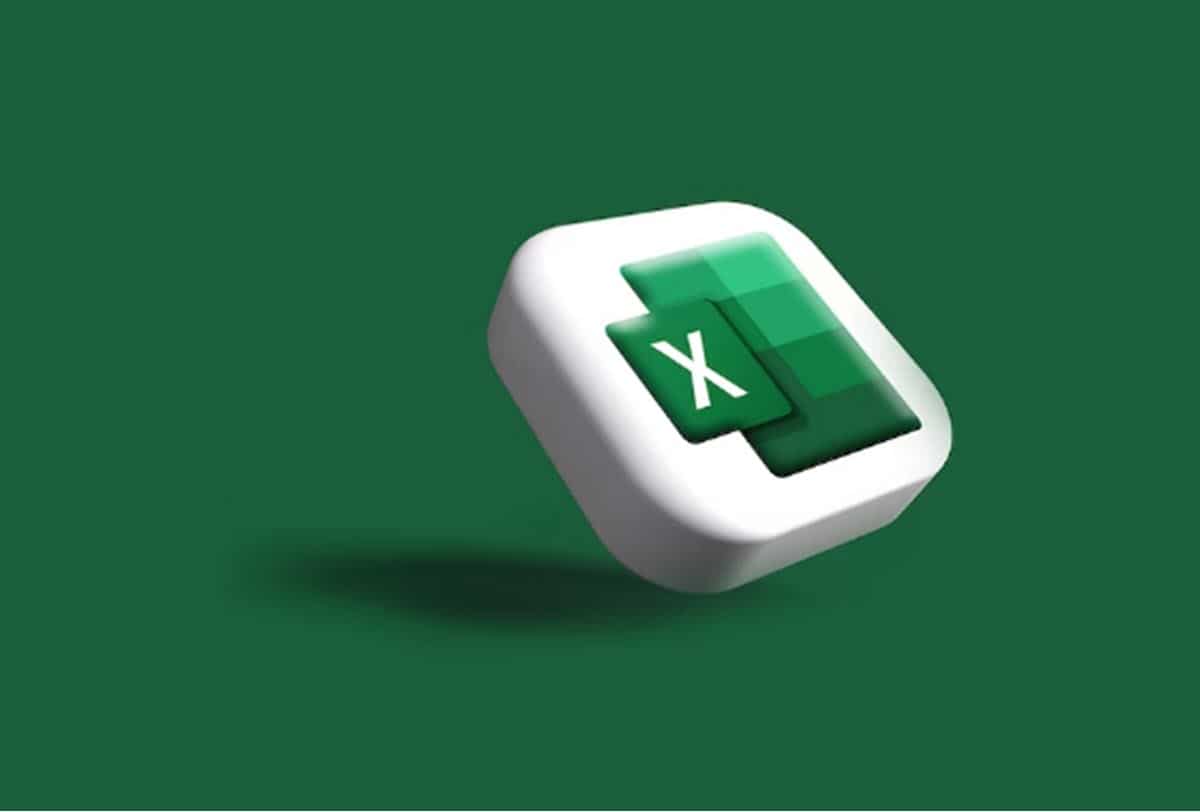
Є кілька способів перенести дані з формату Word в електронну таблицю Excel. Однак, залежно від типу документа, який ви хочете перетворити, і того, як ви хочете, щоб він остаточно відобразився на вашому аркуші Excel, важливо вибрати варіант, який полегшить вам цю роботу. Щоб допомогти вам у цьому завданні, нижче ми представимо основні методи перетворення файлів Word у Excel.
Імпорт даних
Одним із найшвидших і найкорисніших способів перетворення текстових документів у формат електронної таблиці є імпортувати дані безпосередньо з нашого файлу Word. Це процедура, про яку мало хто знає, але це безсумнівно максимально оптимізує ваш робочий час якщо ви зазвичай виконуєте ці дії часто. Ми покажемо вам крок за кроком, як це зробити дуже простим способом.
- Відкрийте документ Word, який ми хочемо конвертувати, і натисніть опцію «Архів«. Потім у спадному меню виберіть опцію «Експорт«. Тут нам потрібно буде натиснути «Змінити тип файлу» і виберіть «Звичайний текст".
- Щойно наш документ буде збережено як звичайний текст, нам доведеться це зробити відкрити файл excel в який ми хочемо вставити цей текст.
- Вибираємо у верхньому меню «Дані«, і ми натискаємо «Отримати дані > з тексту/CSV"у верхньому лівому куті.
- Тут нам доведеться шукати файл Word, який ми раніше зберегли як звичайний текст, і натиснути на нього «Питання» так, щоб це стало електронною таблицею.
- Перед перетворенням файлу з’явиться попередній перегляд рядків і стовпців, щоб ми могли редагувати файл перед його збереженням.
- Після завершення цього процесу текст, написаний у Word, стає таблицею рядків і стовпців у Excel. Пізніше ви можете редагувати його та додавати або видаляти дані.

Цілком можливо, що під час цього процесу інформація буде неправильно розміщена або розподілена не так, як ми хотіли, тому цікаво практикувати цю процедуру кілька разів, щоб отримати дані, які нам сподобаються.
Перетворення формату Html
Ще один метод, який ми можемо використати для перетворення текстового документа в електронну таблицю у форматі .html. Можливо, це простіше, ніж попередній спосіб, оскільки рядки та стовпці добре розміщені та впорядковані. Для цього нам доведеться виконати наступні кроки.
- Перше, що ми зробимо, це відкрийте документ word який ми хочемо перетворити та перевірити, чи він правильний і впорядкований.
- Тоді що ми перетворимо його у веб-формат, тобто у .html. Для цього натискаємо «Файл > Зберегти як > .html» і ми запам’ятовуємо місце, де ми його зберегли.
- Відкриваємо Microsoft Excel і виберіть у меню «Файл> Відкрити«. Тут ми повинні відкрити документ .html, який ми зберегли раніше.
- Після цього відкриється нова електронна таблиця з інформацією, що міститься в нашому першому Word у форматі рядків і стовпців.
Зокрема, таким чином набагато простіше редагувати та навіть додавати нову інформацію, ніж додавати файл як звичайний текст, оскільки інформація буде просто скопійована так, ніби ви її написали самі.
вставити об'єкт
Microsoft Excel пропонує можливість вставляти графіки, зображення та навіть текстові документи безпосередньо в електронну таблицю. Вони не відображаються у форматі сітки, а скоріше Вони прикріплені як зображення для доповнення електронної таблиці. Крім того, це дуже просте завдання, оскільки нам не доведеться потім перетворювати формати чи редагувати аркуш, щоб розмістити рядки та стовпці, тому ми заощадимо багато часу. З іншого боку, текст, який ви вкладаєте у форматі .doc або .docx, відображатиметься як накладене зображення, і ви не зможете грати з ним, як у попередніх випадках.
- Для цього вам доведеться збережіть документ Word у форматі .doc або .docx, тобто так, як він зберігається за замовчуванням із програми.
- Потім відкрийте електронну таблицю Excel, у яку потрібно імпортувати текстовий формат.
- Виберіть у верхньому меню «Вставити«. Тут нам потрібно буде натиснути опцію «Текст» у верхньому лівому меню.
- З’являться різні параметри, і ми вибираємо «Об'єкт«. Як тільки це буде зроблено, ви зможете виберіть формат, у якому ви зберегли документ текст, а потім виберіть його в провіднику файлів. Якщо у вас виникли проблеми з пошуком файлу, рекомендуємо конвертувати його в PDF, оскільки іноді це може спричиняти проблеми.
- Таким чином ми матимемо наш імпортований файл у сітці.
Скопіюйте та вставте

Дуже простий спосіб конвертувати наші файли Word у Excel скопіюйте текст який нас цікавить, і вставте його безпосередньо в рядки та стовпці, які нам потрібні в електронній таблиці. Без сумніву, це те, що кожен знає, як робити, але також займає набагато більше часу ніж будь-яка з описаних вище процедур.
Для цього ви можете вибрати фрази або слова, які ви хочете вставити, і скористатися командами Скопіюйте «Ctrl + C» y Вставте «Ctrl + V» щоб імпортувати його в пункт призначення. Ви також можете зробити це, вибравши курсором, виконавши клацніть правою кнопкою миші і натисніть на копіювати та/або вставляти. Ви можете знайти більше інформації, щоб отримати максимальну віддачу від своїх електронних таблиць Excel у нашому сторінки.
