
Windows 10 - це операційна система, яка пропонує нам багато можливостей. Ми можемо використовувати в ньому всілякі додатки, які дають нам багато різних цілей, що викликає великий інтерес у багатьох користувачів. У багатьох випадках ми використовуємо їх для мультимедійних дій. Це означає, що такі типи програм мають доступ до мікрофона, наприклад.
Аудіо - це те, з чим ми можемо багато чого зробити в Windows 10. Операційна система має безліч варіантів налаштуванняВід гучності до автоматичного регулювання, якщо ми підключаємо навушники, до простого управління змішувачем. Кожен може робити те, що хоче. Також можна відключити заявку.
У Windows 10 є програми, які в певний момент відтворюють звук. Але чи можемо ми ми не хочемо, щоб програма, про яку йде мова, відтворювала аудіо жодного разу, оскільки це нас дратує, або це те, що насправді нічого не сприяє роботі цього конкретного додатка. Коли ми використовуємо його, ми можемо вимкнути звук на комп’ютері, щоб уникнути необхідності його прослуховування.

На щастя, це те, що нам не потрібно робити. Оскільки ми можемо зробіть ставку на безпосереднє мовчання зазначеної програми. У комп’ютері є функція, яка дозволяє це робити. Це не те, що знають багато користувачів, але правда полягає в тому, що це може бути дуже корисним у цих ситуаціях. Крім того, нам не потрібно нічого встановлювати на комп’ютері, щоб це можна було зробити.
Вимкнення звуку програм у Windows 10
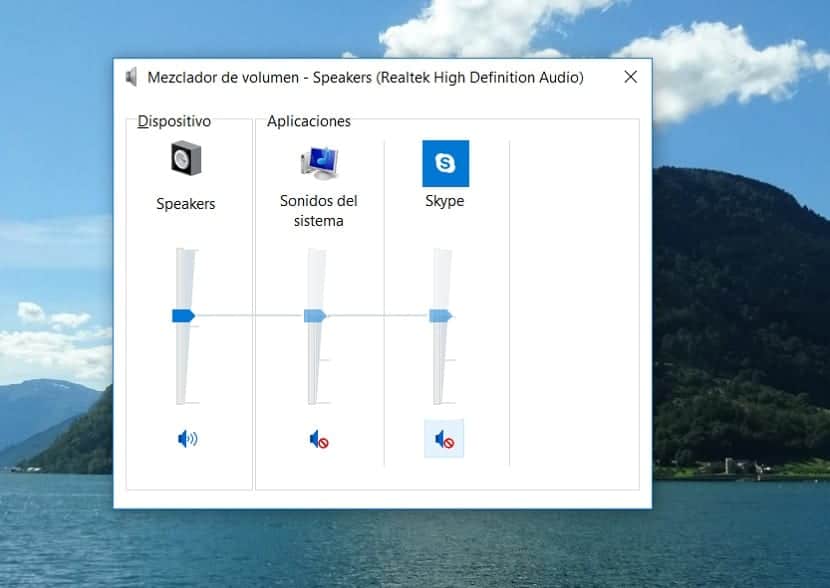
Якими кроками нам доведеться піти цього разу? Ми просто повинні скористатися аудіомікшером що ми маємо в Windows 10. Цей інструмент надасть нам доступ до можливості відключення програм у операційній системі. Тому дуже легко мати доступ до цієї функції в будь-який час. Перш ніж почати, ви повинні відкрити цю програму на своєму комп’ютері, щоб це було можливо.
Нам потрібно шукати піктограму динаміка, розташовану на панелі завдань на комп’ютері. Далі ми клацаємо правою кнопкою миші на цю піктограму. Ми отримаємо невелике контекстне меню, де у нас є кілька доступних опцій, одним з яких є змішувач Open Volume, на якому ми повинні натиснути в цей момент. Потім на екрані відкриється нове вікно, де ми вже знаходимося у згаданому змішувачі.
Тут ми зможемо побачити програми, які є на комп’ютері, поруч із піктограмою гучності. Цей мікшер гучності Windows 10 дозволить нам регулювати звук кожного додатка. Тож ми можемо зменшити обсяг, якщо хочемо, але в цьому випадку те, що нас цікавить полягає у замовчуванні цього конкретного додатка. Це те, що ми можемо зробити, натиснувши на піктограму гучності внизу. Коли ви це робите, цей піктограма відображає червоний заборонений символ поруч із собою, що означає, що ми заглушили відповідну програму на комп’ютері. Ми можемо повторити цей процес із усіма програмами, які ми хочемо на комп’ютері.

Зворотній процес
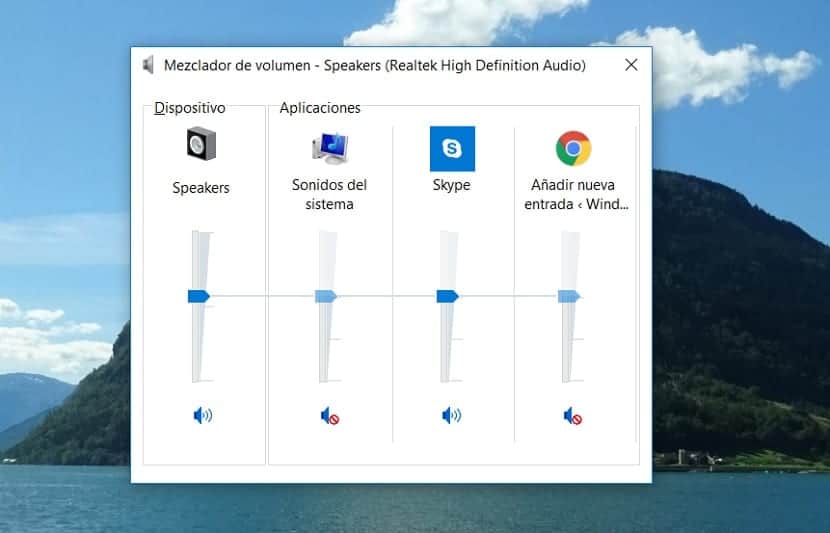
Не виключено, що в якийсь момент у майбутньому ви захочете повторно озвучити цю програму. Кроки, які ми повинні виконувати в Windows 10, абсолютно однакові. Завжди нам доведеться використовувати мікшер гучності операційної системи, щоб забезпечити програму звуком або відключити звук. Тож у нас не буде проблем у цьому відношенні, просто виконайте ті самі дії, а потім натисніть на значок гучності, щоб повернути звук.
У цих випадках якщо ми знову подамо звук додатку в Windows 10, ми можемо регулювати його обсяг. Можливо, є програми, які дещо дратують, і ми не дуже добре знаємо, що робити. Якщо ви хочете зберегти звук, ви можете зробити ставку на зменшення гучності, щоб уникнути надто досадного для вас звуку. Це простий спосіб досягти цього, який підлаштовується під те, що найкомфортніше для вас на вашому комп’ютері.