
Розділ мережі Windows дійсно ефективний і не створює надто багато ускладнень для будь-якого користувача, щоб переглянути інформацію про нього або застосувати налаштування. Загалом, усі ці процеси, як і в решті розділів, залежать від кількох кліків. Однак, не маючи необхідності часто звертатися до нього, деякі можуть представляти проблему для пошуку відповідних параметрів або команд. Таким чином, Сьогодні ми хочемо поговорити про те, як побачити активні мережеві підключення в Windows, що дозволить вам побачити як доступні інтерфейси, так і трафік, який вони обробляють, і задіяні програми.
Таким чином, це процес, який варто знати, якщо ви працюєте над конфігурацією мережі вашої операційної системи Windows.
Чому мені потрібно бачити активні мережеві підключення в Windows?
Знання того, як побачити активні мережеві підключення в Windows, дуже корисно для різних потреб, пов’язаних як з трафіком, так і з мережевими інтерфейсами.. Що стосується трафіку, важливо бачити активні підключення, оскільки це дозволить нам визначити, чи існує підозріла програма, яка надсилає дані на невідомий сервер. Наприклад, якщо у вашому з’єднанні спостерігається незвичайна поведінка, як-от раптове уповільнення, ми можемо визначити, чи причиною є якесь зловмисне програмне забезпечення, яке займає пропускну здатність під час передачі даних.
Зі свого боку, у Windows є розділ під назвою «Мережеві підключення», звідки ми можемо побачити мережеві карти, присутні в нашому обладнанні. Це корисно для того, щоб дізнатися, чи працюють вони, налаштувати IP-адреси та DNS-адреси, а також їх переглянути. Отже, загалом, це необхідні знання для будь-якого користувача, який займається керуванням мережею Windows.
У цьому сенсі ми збираємося показати вам різні способи, якими Windows пропонує побачити активні мережеві підключення на комп’ютері.
Як побачити активні мережеві підключення?
Процес того, як побачити активні мережеві підключення в Windows, ми розділимо на дві частини. З першим ми матимемо можливість бачити доступні мережеві інтерфейси, а з другим – програми, які генерують мережеві з’єднання від комп’ютера до зовнішніх серверів..
З розділу «Мережеві підключення».
У Windows є розділ, присвячений показу мережевих карт, підключених до комп’ютера, і звідти ми можемо перевірити всю пов’язану з ними інформацію. Це дозволить вам налаштувати та переглянути IP-адресу та DNS-адресу комп’ютера, MAC-адресу мережевого обладнання та надіслані та отримані пакети в байтах.
Доступ до цього розділу дуже простий, для початку натисніть комбінацію клавіш Windows+R. Це відобразить невелике вікно, де ми повинні ввести таку команду та натиснути Enter:
NCPA.CPL
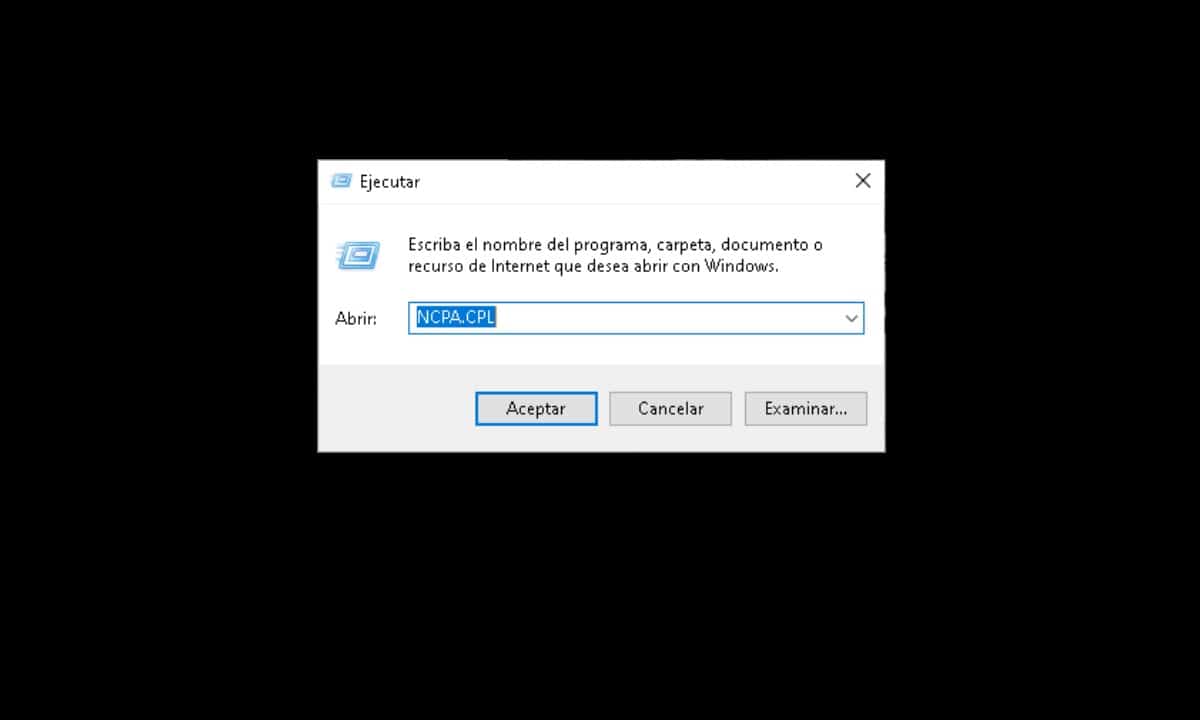
Одразу відкриється вікно, позначене як «Мережеві підключення», у якому ви побачите низку значків. Вони представляють різні мережеві карти у вашому комп’ютері, від тієї, що призначена для Wi-Fi, до карт Ethernet. Щоб переглянути інформацію, пов’язану з кожним із них, просто клацніть правою кнопкою миші та перейдіть до «Статус»..
Тим часом, для того, що стосується конфігурації мережевого пристрою, ви повинні натиснути на опцію «Властивості".
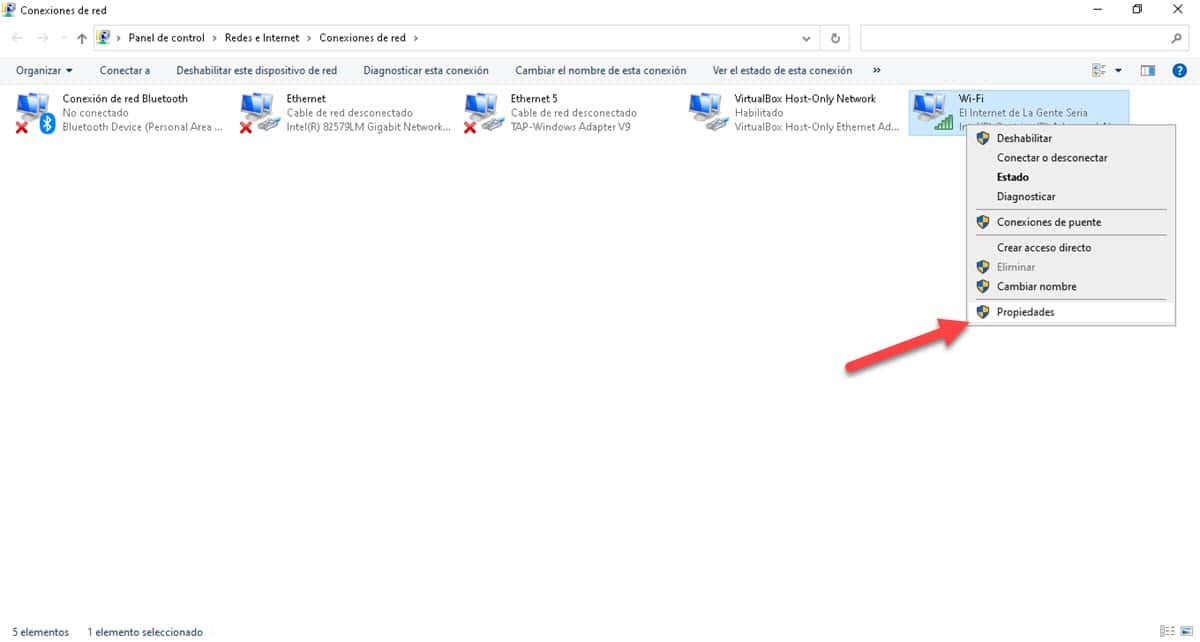
Розділ «Мережеві підключення» важливий, оскільки звідти ми бачимо, що певний інтерфейс справді працює. Наприклад, якщо ви купуєте та підключаєте приймач Wi-Fi до комп’ютера, все, що вам потрібно зробити, це ввести тут, щоб перевірити, чи він працює.
З командного рядка
Щоб доповнити інформацію, яку ми отримали з попереднього методу, ми можемо перейти до інтерпретатора команд. Звідти ми матимемо можливість знати, які мережеві підключення генеруються на нашому комп’ютері. У попередньому розділі ми могли бачити трафік, виміряний у байтах, однак звідси ми можемо побачити деталі цього трафіку, звідки він починається та куди прямує.
Щоб побачити ці дані, ми повинні відкрити командний рядок з правами адміністратора. У цьому сенсі відкрийте меню «Пуск», введіть CMD і натисніть опцію «Запуск від імені адміністратора», яка з’явиться праворуч.
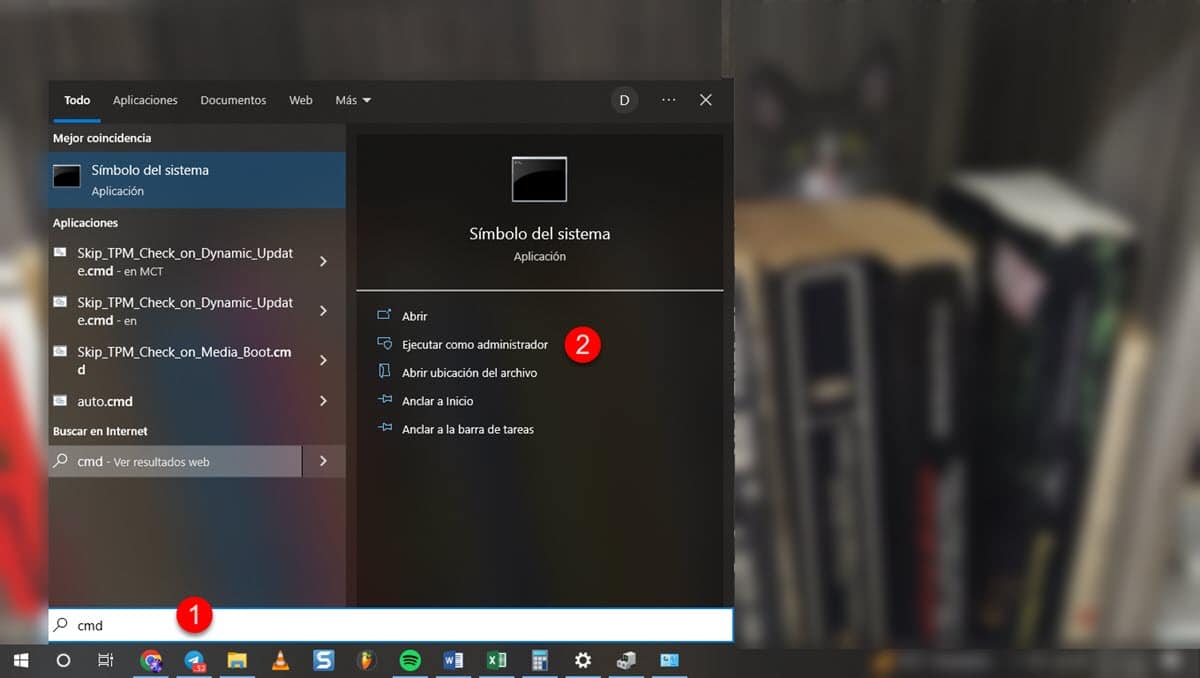
Коли відобразиться вікно, введіть наступну команду та натисніть Enter:
NETSTAT


За лічені секунди буде створено список із локальною IP-адресою, портом, який вона займає, і віддаленою адресою. Завдяки цьому ми матимемо можливість дізнатися, чи є якась програма, яка надсилає дані на зовнішній, підозрілий або невідомий сервер, відповідно до додатків і програм, якими ми керуємо.
Крім того, у нас є можливість надати кращий огляд інформації, що відображається командою. Для цього введіть наступне та натисніть Enter:
NETSTAT-B
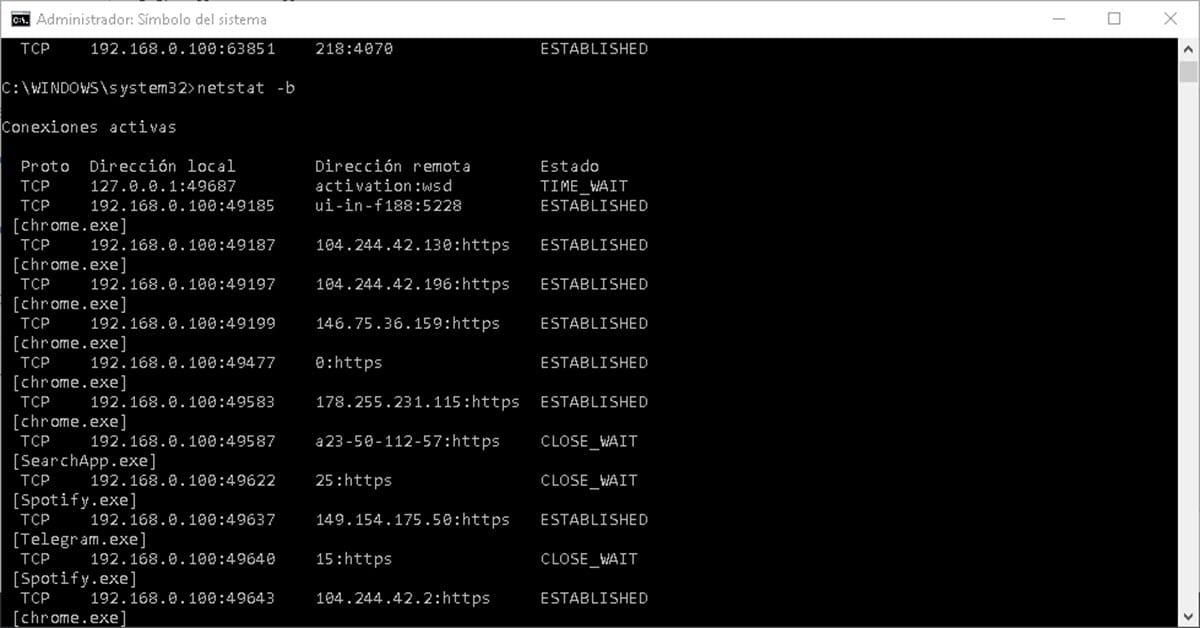
При цьому список буде впорядковано відповідно до активних програм. Таким чином ви зможете бачити мережеві з’єднання, створені Chrome, Telegram і всім програмним забезпеченням, запущеним на вашому комп’ютері.