
Продуктивність нашого комп’ютера з Windows 10 - це те, що нас завжди цікавить. Ми хочемо, щоб комп’ютер завжди працював найкращим чином. На щастя, ми можемо контролювати цей аспект у реальному часі. Оскільки ми можемо бачити продуктивність таких елементів, як оперативна пам'ять, процесор або комп'ютерна відеокарта, в будь-який час. Це щось дуже просто досягти.
Тож ми можемо побачити, чи їх показники в якийсь момент впали. Існує простий спосіб перевірити це в Windows 10. Метод, для якого нам не потрібно буде використовувати будь-які сторонні інструменти. Сама операційна система робить це можливим.
Як деякі з вас, можливо, вже знають, ми можемо використовувати диспетчер завдань комп’ютера. Завдяки цьому ми маємо інформацію в реальному часі про ефективність цих компонентів в обладнанні. Тож це дуже простий спосіб побачити це на своєму комп’ютері. У ньому ми маємо компактний дисплей, за допомогою якого можна здійснювати точний моніторинг роботи цих елементів.

Нижче ми розповідаємо вам більше про кроки, які нам слід виконати з цього приводу. Щоб ви могли слідувати цьому продуктивність цих елементів у Windows 10.
Графічний процесор, продуктивність оперативної пам'яті в Windows 10
Тому перше, що нам потрібно зробити, це відкрити цей диспетчер завдань Windows 10. Ми можемо зробити це за допомогою комбінації клавіш Control + Shift + Escape. Тож ми йдемо до цього. Отже, ми повинні переглянути вкладки, які з’являються вгорі цього адміністратора. Другий - це продуктивність, яка нас цікавить у цьому конкретному випадку. Тому ми натискаємо на нього, щоб параметри в цьому розділі відображалися на екрані.
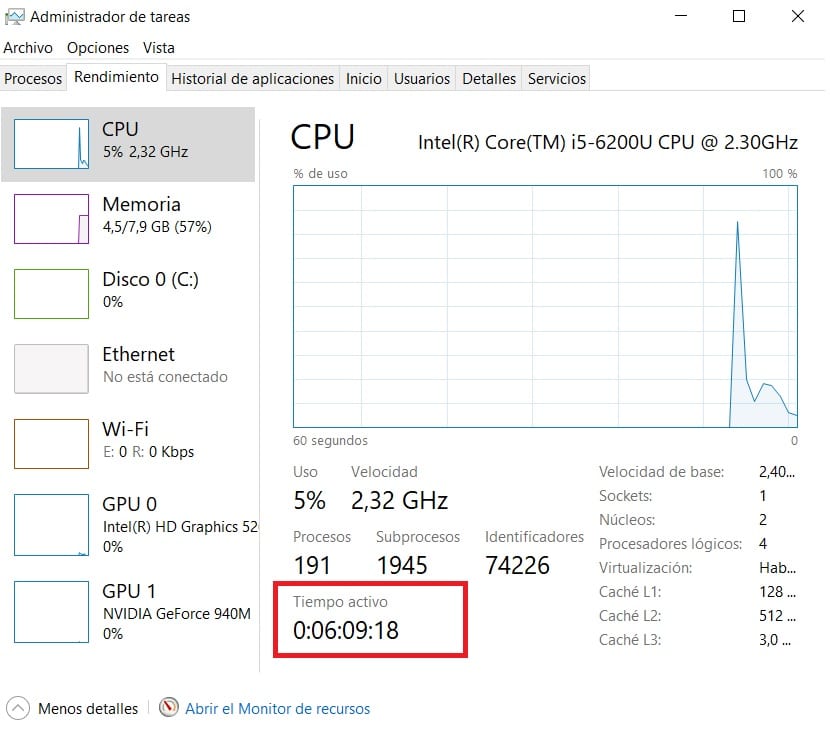
Тут ми вже знаходимо програму перегляду продуктивності. Збоку ми бачимо, що еволюція використання центрального процесора, оперативної пам’яті, жорстких дисків у комп’ютері вже показана, а також з’єднання чи час роботи комп’ютера (позначено червоним). Також відеокарти, які є у вас в комп’ютері. Отже, ми вже маємо огляд усіх цих елементів в адміністраторі на початку.
Зліва у нас є всі ці стовпці. Тому ми можемо бачити, що нас цікавить у будь-який час. Якщо ми хочемо побачити, як працює будь-який з графіків, які ми маємо в Windows 10, ми натискаємо на них. Те саме відбувається з графічним процесором або з оперативною пам’яттю комп’ютера. Вам просто потрібно натиснути на них, щоб побачити ефективність. Хоча є хитрість, про яку багато користувачів не знають. Так як якщо ми робимо два кліки на ньому, показують, що видно лише ту ліву колонку. Набагато більше візуальних даних для багатьох користувачів. Це дозволяє постійно бачити еволюцію та використання кожного з цих елементів.
Тому розмір цього вікна ущільнений. Це те, що дозволяє вам відкрити його постійно в Windows 10. Це займає мало місця, це не дратує, але час від часу можна шукати. Тож ви можете продовжувати працювати за комп’ютером, не надто турбуючись у цьому плані. Дійсно зручний у цьому плані цей простий трюк із подвійним клацанням.
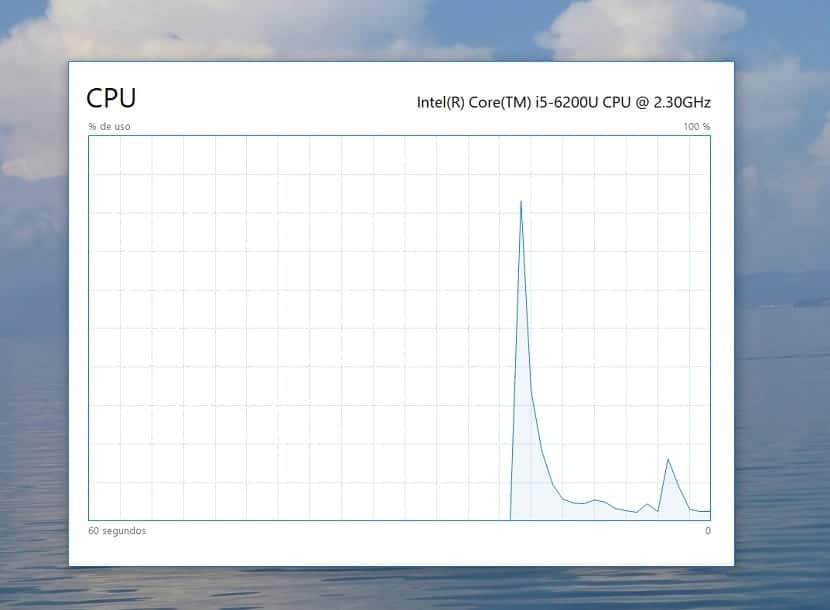
Якщо те, що ви хочете побачити, є конкретною інформацією, є ще одна хитрість. Наприклад, якщо ви хочете постійно бачити продуктивність оперативної пам'яті Windows 10, це дуже легко. Вам просто потрібно двічі клацнути на графіці ОЗУ. Таким чином, цей графік відображається великим розміром на екрані вашого комп’ютера. Що дозволяє вам постійно стежити за цим спектаклем. Тільки діаграма відображається на відведенні, яке регулюється за розміром, як і раніше. Дійсно зручно мати можливість таким чином стежити за цією інформацією. Щоб повернутися до звичайного вигляду елементів у Windows 10, вам потрібно ще раз двічі клацнути.